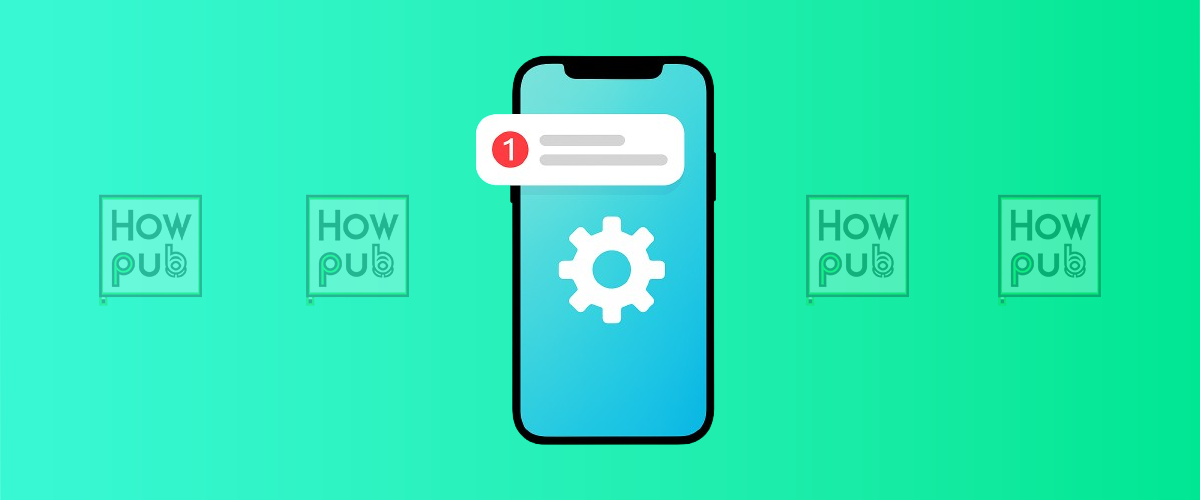Introduction
The iPhone is sleek by default — but with the right tools, it becomes a personal masterpiece. Since iOS 14, Apple opened the door to full-blown customization: widgets, icons, wallpapers, shortcuts, and more. This guide shows you how to go beyond basic tweaks and turn your iPhone into a powerful, stylish command center.
Advanced Widget Customization
Widgets aren’t just decorative. When done right, they bring beauty and function to your home screen.
Add Widgets Like a Pro
- Long-press on your Home Screen until apps jiggle
- Tap the plus sign in the top-left
- Choose your widget (weather, calendar, battery, etc.)
- Pick a size
- Hit "Add Widget" and place it
- Drag and position it anywhere
Make Widgets Truly Yours
- Widgetsmith – Full control over fonts, colors, layouts
- Color Widgets – Stylish clock, photo, and battery widgets
- Use custom photos, transparent backgrounds, and matched themes
Boost your productivity with clipboard mastery →
Best Practices
- Keep it minimal
- Stick to a color theme
- Function first: weather, reminders, focus tools
Creating Custom App Icons with Shortcuts
Swap default icons with designs that reflect your style. The Shortcuts app makes this possible.
How to Replace Icons
- Open Shortcuts
- Tap plus sign → "Add Action" → Search "Open App"
- Choose the app
- Tap three dots → "Add to Home Screen"
- Tap the icon → Choose Photo or File
- Rename → Tap "Add"
Learn how to set up Apple Pay →
Icon Design Tips
- Maintain a consistent style
- Use high-quality PNG or SVG images
- Consider themed icon packs for a cohesive look
Use your own photos with editing techniques →
Hidden Features for Cleaner Design
App Library
- Swipe past all screens to access App Library
- Use the search bar
- Hide unused apps from the home screen
Custom Home Pages
- Long-press the screen → tap page dots
- Rearrange or hide pages for focused layouts
Control Center Tweaks
- Settings → Control Center
- Add and reorder tools for fast access
Learn to create professional video with your iPhone →
Wallpaper and Themed Layouts
The background determines the mood. Choose carefully.
Choosing Wallpapers
- Live and dynamic wallpapers offer movement
- High-resolution personal photos add intimacy
- Try apps like Vellum or Unsplash for curated collections
Set up group calls like a pro →
Full-Theme Design
- Coordinate wallpaper with icons and widgets
- Stick to one color scheme per page
- Change themes by season or event
Accessibility Features That Expand Customization
These tools aren't just for accessibility. They unlock deeper control.
Fonts and Text
- Settings → Display & Brightness → Text Size
- Enable bold text for readability
- Add custom fonts from the App Store
Dark Mode
- Settings → Display & Brightness → Dark
- Automate based on time of day
Manage multiple social accounts effectively →
AssistiveTouch
- Settings → Accessibility → Touch → AssistiveTouch
- Customize shortcuts like lock screen, screenshot, and app switcher
Using Shortcuts for Workflow Automation
Turn your phone into a smart assistant using the Shortcuts app.
Building Custom Shortcuts
- Tap plus in Shortcuts
- Add actions like app launch, focus mode, music playback
- Save and add to Home
Examples
- Morning Routine: weather + playlist
- Work Focus: activate Do Not Disturb
- Travel Setup: maps + estimated time + podcast
Schedule messages to stay organized →
Explore advanced keyboard tricks →
Enhancing Privacy and Security
Customization isn’t complete without full control of your data.
Face ID / Touch ID
- Go to Settings → Face ID & Passcode
- Use for unlocking, app access, and payments
App Permissions
- Settings → Privacy & Security
- Review and adjust access for location, camera, and microphone
Two-Factor Authentication
- Apple ID → Password & Security → Enable 2FA
- Use trusted devices for verification
Learn how to unlock your iPhone for more flexibility →
Conclusion
The iPhone is more than a device — it’s a personal interface. From widgets to custom icons, wallpapers, and automation, customization gives you control over how it looks and works. Experiment, refine, and make your phone reflect your identity and habits.
For more advanced iPhone strategies, explore the keyboard shortcut guide here.