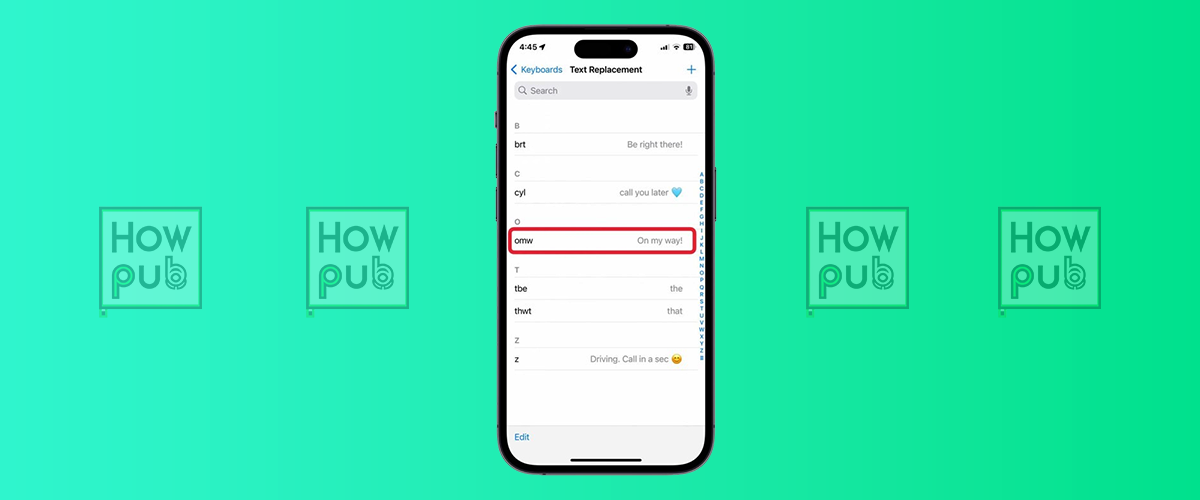The iPhone's keyboard shortcuts and text replacement features are powerful tools that can save you time and streamline your communication. Whether you're a casual user or a productivity enthusiast, this guide will teach you how to maximize these features and type faster than ever.
Why Use Keyboard Shortcuts and Text Replacement?
With these tools, you can:
- Save Time: Replace long phrases with short shortcuts.
- Boost Productivity: Eliminate repetitive typing.
- Customize Your Experience: Personalize shortcuts for frequently used terms, emojis, or phrases.
Setting Up Keyboard Shortcuts on iPhone
1. Access Text Replacement Settings
- Open the Settings app.
- Navigate to General > Keyboard > Text Replacement.
2. Create a New Shortcut
- Tap the + icon in the top-right corner.
- Enter a Phrase (e.g., "On my way!") and a Shortcut (e.g., "omw").
- Tap Save to confirm.
Now, typing "omw" will automatically expand to "On my way!"
3. Edit or Delete Existing Shortcuts
- In the Text Replacement menu, swipe left on any shortcut to delete it.
- Tap an existing shortcut to edit it.
Pro Tip: Regularly review your shortcuts to ensure they remain relevant.
Advanced Tips for Keyboard Shortcuts
Using Emoji Shortcuts
- Replace shortcuts with emojis for quick access. For instance:
- Phrase: "😂"
- Shortcut: "lol"
Typing "lol" will now insert the laughing emoji.
Sync Across Devices
- Sign in with your Apple ID and enable iCloud to sync your shortcuts across all your Apple devices.
Customizing Your Keyboard Settings
Enable One-Handed Keyboard
- Go to Settings > General > Keyboard.
- Tap One-Handed Keyboard and choose Left or Right.
This feature makes typing more comfortable on larger iPhones.
Use QuickPath (Swipe Typing)
- Simply swipe across letters to form words. It's fast, intuitive, and perfect for one-handed use.
Tip: QuickPath is enabled by default on most iPhones. If not, toggle it on under Settings > General > Keyboard > Slide to Type.
Benefits of Mastering Keyboard Features
- Efficiency: Type less while saying more.
- Consistency: Ensure professional communication with pre-defined phrases.
- Speed: Quickly insert complex phrases, links, or responses.
Troubleshooting Common Issues
Shortcuts Not Working?
- Ensure Text Replacement is enabled under Settings > Keyboard.
- Restart your iPhone if changes don’t take effect.
Not Syncing Across Devices?
- Verify iCloud is enabled for Text Replacement in Settings > Apple ID > iCloud.
Related Articles
- Best iPhone Productivity Apps
- How to Customize Your iPhone’s Keyboard
- iPhone Accessibility Features for Easier Typing
Mastering iPhone's keyboard shortcuts and text replacement can revolutionize the way you type and interact with your device. With a little practice and customization, you'll communicate faster and more effectively.
Have your own tips or favorite shortcuts? Share them in the comments below!