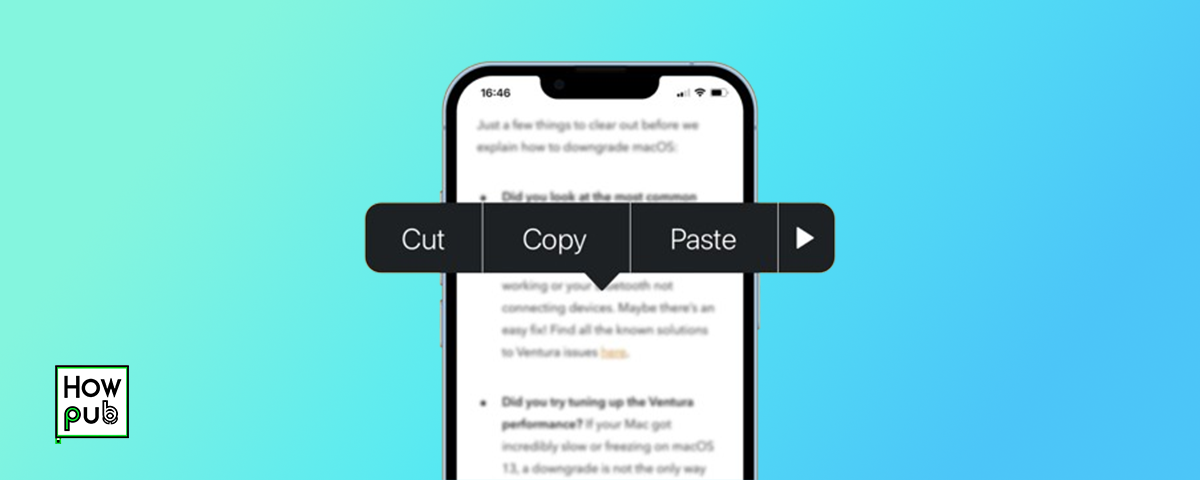Introduction
The clipboard function on your iPhone is an incredibly powerful tool that often goes underutilized. Whether you're managing text, links, or images, mastering the iPhone clipboard can significantly streamline your workflow. This guide will walk you through everything you need to know about using the iPhone's clipboard for smarter and more efficient copy-paste functions.
Step 1: Understanding the Basics of the iPhone Clipboard
The clipboard is a temporary storage area in your iPhone that holds data you've copied, allowing you to paste it elsewhere.
Copy and Paste Fundamentals
-
Copying Text:
- How to Copy:
- Tap and hold on the text you want to copy until a menu appears.
- Drag the selection handles to highlight the desired text.
- Tap "Copy" in the menu that appears.
- How to Copy:
-
Pasting Text:
- How to Paste:
- Tap and hold in the text field where you want to paste the copied content.
- Tap "Paste" from the menu that appears.
- How to Paste:
Mastering the clipboard can greatly improve your productivity. For more tips on leveraging your iPhone’s features efficiently, check out our comprehensive guide on using your iPhone for event planning.
- Copying Links and Images:
- How to Copy Links:
- Tap and hold on a link until the options menu appears.
- Select "Copy Link."
- How to Copy Images:
- Tap and hold on an image.
- Choose "Copy" from the options.
- How to Copy Links:
Step 2: Utilizing Universal Clipboard
Universal Clipboard is a feature that allows you to copy and paste content across Apple devices seamlessly.
Setting Up Universal Clipboard
-
Requirements:
- Ensure all devices are signed in to the same Apple ID and have Wi-Fi, Bluetooth, and Handoff enabled.
- Compatible devices include iPhone, iPad, iPod touch, and Mac.
-
How to Use:
- Copy on iPhone: Copy text, images, or other content on your iPhone.
- Paste on Another Device: Go to the device where you want to paste the content and simply paste it as you normally would.
The Universal Clipboard feature makes it effortless to share content across your Apple devices. For more ways to optimize your iPhone for personal well-being, explore our guide on using your iPhone for mindfulness and meditation.
Step 3: Advanced Clipboard Management
For more control over your clipboard, consider using third-party clipboard management apps available on the App Store.
Recommended Clipboard Management Apps
-
Paste:
- Overview: Paste is a powerful clipboard manager that stores everything you copy and allows you to access it later.
- Features: Easily search your clipboard history, organize copied items into categories, and sync across devices.
- How to Use:
- Download and install Paste from the App Store.
- Follow the setup instructions to enable clipboard monitoring.
- Access your clipboard history by opening the Paste app and selecting the desired content.
-
Copied:
- Overview: Copied offers advanced clipboard management features like formatting tools and clipboard lists.
- Features: Create custom snippets, format text before pasting, and manage multiple clipboards.
- How to Use:
- Install Copied and follow the initial setup.
- Copy items as usual, and they will be saved in the Copied app.
- Access and organize your clippings within the app.
-
CLIP+:
- Overview: CLIP+ focuses on simplicity and ease of use, providing a straightforward way to manage your clipboard.
- Features: Save and organize text and images, access clipboard history, and quickly copy items back to the clipboard.
- How to Use:
- Download CLIP+ from the App Store and set it up.
- Use the app to view and manage your clipboard content.
Step 4: Clipboard Best Practices
Using the clipboard efficiently involves more than just copying and pasting. Here are some best practices to consider. For more ways to streamline daily tasks on your iPhone, explore our guide on using iPhone Shortcuts for daily efficiency.
Privacy and Security
- Sensitive Information: Avoid copying sensitive information like passwords and credit card numbers. Use a password manager for these details.
- Clipboard Data Privacy: Be cautious when using third-party apps, as they may access your clipboard data.
Organizing Clippings
- Categorize: Use clipboard management apps to categorize and label your clippings for easier access.
- Clear Regularly: Periodically clear your clipboard history to prevent clutter and protect sensitive information.
Shortcuts for Efficiency
- iOS Shortcuts App: Use the Shortcuts app to create automations for copying and pasting frequently used information.
- Text Replacement: Set up text replacements in Settings > General > Keyboard to quickly input frequently used phrases or data.
Conclusion
Mastering the iPhone's clipboard can significantly enhance your productivity and streamline your daily tasks. From basic copy-paste functions to advanced clipboard management, these tips and tools will help you make the most of this often-overlooked feature. Whether you're managing text, images, or links, the iPhone clipboard offers powerful capabilities to improve your workflow.
For accessibility tips to further enhance your iPhone experience, check out our guide on iPhone accessibility features for motor impairments.