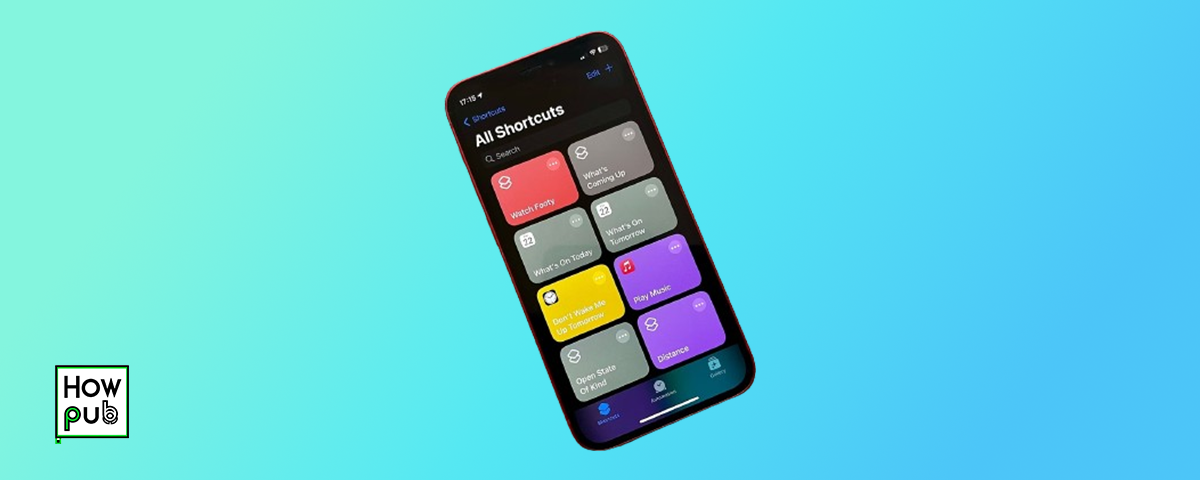Introduction
The iPhone's Shortcuts app is a powerful tool that allows users to automate everyday tasks, streamline workflows, and save time. With just a few taps, you can set up shortcuts to perform complex actions, automate daily routines, and integrate your apps and services seamlessly. In this how-to guide, we will walk you through the steps to create and use Shortcuts for various daily tasks, helping you make the most of your iPhone's capabilities.
Getting Started with Shortcuts
Before diving into specific tasks, let's start with the basics of creating and using Shortcuts on your iPhone.
What Are Shortcuts?
Shortcuts are customizable sequences of actions that you can create and run on your iPhone. They can automate a wide range of tasks, from simple actions like sending a text message to complex workflows involving multiple apps and services.
How to Create a Shortcut
- Open the Shortcuts App: Start by launching the Shortcuts app on your iPhone.
- Create a New Shortcut: Tap the Plus (+) icon in the top right corner to create a new shortcut.
- Add Actions: Use the "Add Action" button to select actions from a wide range of apps and services. Actions can include sending messages, playing music, setting reminders, and more.
- Customize and Save: After adding the desired actions, give your shortcut a name and customize it as needed. Save the shortcut to use it whenever needed.
How to Automate Your Morning Routine
Automating your morning routine can help you start the day smoothly and efficiently. Here's how to set up a "Good Morning" shortcut:
Creating a Good Morning Shortcut
-
Add a Weather Action:
- In the Shortcuts app, tap "Add Action."
- Search for "Weather" and select "Get Weather Forecast."
- Set it to show today's weather conditions.
-
Add Calendar Events:
- Tap "Add Action" again and search for "Calendar."
- Select "Find Calendar Events" and customize it to show today's events.
-
Play Morning Playlist:
- Tap "Add Action" and search for "Music."
- Select "Play Music" and choose your favorite morning playlist.
-
Set as Automation:
- To have this shortcut run automatically, go to the "Automation" tab in the Shortcuts app.
- Tap "Create Personal Automation," select "Time of Day," and choose when you want the shortcut to run (e.g., 7:00 AM).
How to Use Shortcuts for Work and Productivity
Boost your productivity and streamline work-related tasks with these useful shortcuts.
Setting Up a Focus Time Shortcut
-
Enable Do Not Disturb:
- In the Shortcuts app, tap "Add Action."
- Search for "Do Not Disturb" and select "Set Do Not Disturb."
- Set it to "On Until Turned Off."
-
Set a Timer:
- Tap "Add Action" and search for "Timer."
- Select "Start Timer" and set it for your focus session length (e.g., 25 minutes).
-
Play Background Music:
- Add another action for "Play Music" and choose a playlist or ambient sound that helps you concentrate.
-
Add as a Widget:
- For easy access, add this shortcut as a widget to your home screen. Go to the "Widgets" section in the Shortcuts app, select your shortcut, and add it.
How to Automate Health and Fitness Routines
Stay on top of your health and fitness goals with automated shortcuts that track workouts, hydration, and more.
Creating a Workout Routine Shortcut
-
Start a Workout:
- In the Shortcuts app, tap "Add Action."
- Search for "Workout" and select "Start Workout."
- Choose the type of workout you usually do (e.g., running, cycling).
-
Play Workout Music:
- Add an action for "Play Music" and select your workout playlist.
-
Log Workout Data:
- Add an action for "Log Health Sample" and choose "Workout" to log the activity.
-
Automate:
- Use "Automation" to start this shortcut at a specific time or when you arrive at your gym.
How to Use Shortcuts for Home and Entertainment
Automate your home and entertainment systems to create a seamless and enjoyable experience.
Setting Up a Relaxing Evening Shortcut
-
Adjust Home Lighting:
- In the Shortcuts app, tap "Add Action."
- Search for "Home" and select "Control Home."
- Choose your lights and set them to a relaxing brightness level.
-
Play Relaxing Music or Sounds:
- Add an action for "Play Music" and select a relaxing playlist or nature sounds.
-
Set a Timer:
- Add an action for "Set Timer" to remind you to start winding down (e.g., 30 minutes before bedtime).
-
Use as Widget:
- Add this shortcut to your home screen or use Siri to activate it by saying, "Hey Siri, it's relaxation time."
Conclusion
The iPhone's Shortcuts app is a versatile tool that can significantly enhance your daily life by automating routine tasks. Whether you're looking to streamline your morning routine, boost productivity at work, stay on top of your fitness goals, or create a relaxing home environment, Shortcuts can help you achieve these with minimal effort. Experiment with different actions and customizations to find what works best for you, and enjoy the convenience of automation at your fingertips.