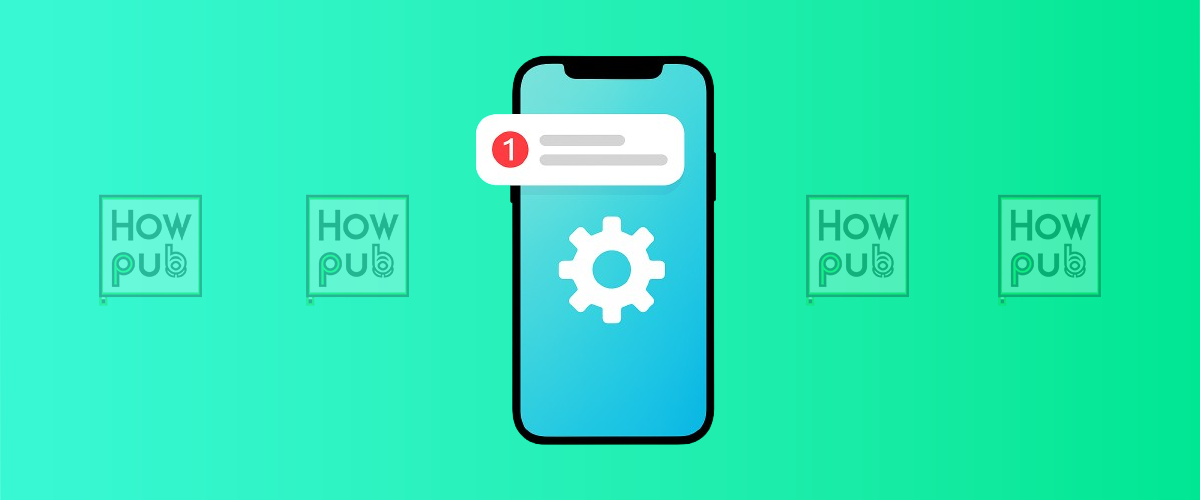Tired of random alerts disturbing your day? With iOS 18, Apple gives you powerful tools to customize notifications for a more focused and personalized experience. This guide shows you exactly how to take control.
📱 Notification Basics: Understanding the Options
Before diving into advanced setups, it's key to know what types of notifications you're dealing with:
- Banners – temporary alerts at the top of your screen
- Alerts – stay until dismissed
- Badges – red dots showing unread counts
- Sounds & Haptics – vibration or audio alerts
🔧 Navigate to:
Settings > Notifications → Choose an app → Customize how each alert type behaves.
✅ Tips:
- Disable lock screen notifications for privacy
- Use Summary Scheduling for less interruption
- Turn off sounds for noisy apps like Instagram or Mail
🌙 Focus Modes: Stay in Control Without Missing What Matters
Introduced in iOS 15 and refined in iOS 18, Focus Modes let you filter notifications based on activity—like Work, Sleep, or Personal time.
🔧 How to Set Up:
- Go to Settings > Focus
- Choose or create a Focus (Work, Personal, Custom, etc.)
- Select allowed people and apps
- Customize your Home Screen and Lock Screen appearance for each mode
✅ Why Use Focus:
- Block distractions during meetings
- Let important calls and messages through
- Set up auto-replies for each mode
🔕 Notification Summary: Quiet the Noise
With Notification Summary, iOS bundles non-urgent alerts and delivers them at specific times.
🛠 How to Enable:
- Go to Settings > Notifications > Scheduled Summary
- Toggle it on and pick apps to include
- Set times for your summaries
✅ Great for:
- Social media, news, games
- Reducing clutter on your Lock Screen
- Staying focused throughout the day
❌ Not ideal for:
- Messaging apps or real-time updates (e.g., banking)
🔎 App-Level Customization: Fine-Tuning Notifications
Every app has its own settings under Settings > Notifications. But some apps like WhatsApp or Gmail have in-app notification settings too.
🔧 What You Can Control:
- Sound type
- Vibration pattern
- Banner style (temporary or persistent)
- Show previews (Always, When Unlocked, Never)
✅ Pro Tip: For group chats or busy email inboxes, set vibration-only alerts.
🧠 Smart Suggestions and Siri Integration
Siri can suggest notifications you might want to mute or highlight based on usage patterns.
Examples:
- "Would you like to silence notifications from [App] during this time?"
- Notification summary suggestions based on app behavior
🧠 Powered by on-device intelligence to protect privacy.
🛠️ Final Touches: Tailor It to You
Notification settings are personal. You might want TikTok buzzing all the time—or never.
🔧 Use These Features Together:
- Focus + Notification Summary → Laser focus during work hours
- Per-App Settings → Customize every app to your mood
- Lock Screen Appearance → Keep things minimal or detailed
✅ Final Verdict: Notifications That Work For You
With iOS 18, Apple makes it easier than ever to avoid digital chaos and only hear from what truly matters.
💡 Best Practices:
- Use Focus Modes daily
- Set Notification Summary for low-priority apps
- Customize sounds and badges per app
- Let Siri help clean up the noise
🔧 Take 10 minutes to tweak your settings—and gain hours of peace.