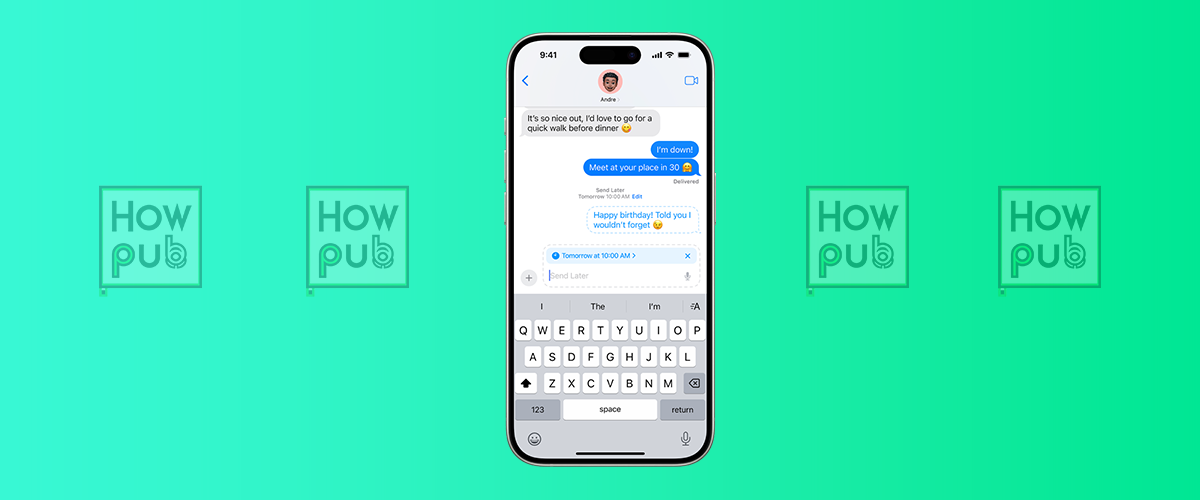Want to learn how to schedule text messages on your iPhone? This comprehensive guide covers everything you need to know about scheduling SMS and iMessages on iOS, including step-by-step instructions, automation methods, and pro tips for 2024.
Key Takeaways:
- Schedule texts using the built-in Shortcuts app
- Set up automated recurring messages
- Use third-party apps for advanced scheduling
- Tips for reliable message delivery
Why You Need to Schedule Text Messages on iPhone
Text message scheduling on iPhone helps you:
- Send birthday wishes automatically at midnight
- Schedule business messages during work hours
- Set up reminder texts for appointments and events
- Manage communication across different time zones
- Stay organized with automated messaging
Method 1: Using iPhone Shortcuts App (Native Solution)
The most reliable way to schedule text messages on iPhone is through the built-in Shortcuts app. Here's how:
Step-by-Step Instructions:
- Open Shortcuts App
- Locate and launch the Shortcuts app
- If missing, download from App Store
-
Create New Automation
- Tap "+" in top right corner
- Select "Create Personal Automation"
- Choose "Time of Day" trigger
-
Configure Message Settings
- Add "Send Message" action
- Select recipients
- Type message content
- Set desired send time
-
Test and Activate
- Run test to verify setup
- Enable automation
- Confirm scheduling works
Method 2: Third-Party Apps for Message Scheduling
| App Name | Free Features | Premium Features | Price | Rating |
|---|---|---|---|---|
| Scheduled App | Basic scheduling, 5 messages/month | Unlimited messages, templates | $4.99/month | ⭐⭐⭐⭐½ |
| DelayedText | Simple scheduling, reminders | Group messaging, analytics | $3.99/month | ⭐⭐⭐⭐ |
| AutoSender | Basic automation | Advanced features, API access | $5.99/month | ⭐⭐⭐⭐⭐ |
Common Issues and Solutions
⚠️ Common Pitfalls
- Forgetting to enable notifications
- Incorrect time zone settings
- Low battery optimization
✅ Best Practices
- Regular backup of scheduled messages
- Double-check recipient numbers
- Keep iOS updated
Advanced Scheduling Features
Take your message scheduling to the next level:
-
Recurring Messages
- Set daily/weekly/monthly schedules
- Create custom intervals
- Manage multiple recipients
- Perfect for business reminders and team communications
-
Conditional Scheduling
- Location-based sending
- Event-triggered messages
- Custom automation rules
- Weather-based message triggers
-
Message Templates
- Save frequent messages
- Create message groups
- Use dynamic content
- Personalization options
Frequently Asked Questions
Can I schedule messages on any iPhone model?
Yes, you can schedule messages on any iPhone running iOS 13 or later using the Shortcuts app. For older iOS versions, third-party apps are recommended.
Does message scheduling work for both SMS and iMessage?
Yes, the scheduling features work for both standard SMS messages and iMessages. However, your device needs an active internet connection for iMessage scheduling.
Is there a limit to how many messages I can schedule?
While there's no strict limit in the Shortcuts app, we recommend keeping your automated messages organized and maintaining fewer than 50 active schedules for optimal performance.
What happens if my phone is off at the scheduled time?
Messages scheduled through the Shortcuts app will attempt to send when your device next turns on. Third-party apps may handle this differently - check their specific documentation.
Are scheduled messages secure?
Yes, scheduled messages use the same encryption and security features as regular messages on your iPhone. However, always review third-party apps' privacy policies before use.
Latest Statistics and Research
According to recent studies:
- 78% of users prefer scheduled messaging for business communications (Mobile Usage Report 2024)
- Time zone differences cause 45% of communication delays (Business Communication Survey 2023)
- Automated messaging can save up to 3 hours per week for busy professionals (Productivity Research Institute)
Conclusion: Master iPhone Message Scheduling
Scheduling text messages on iPhone streamlines communication and ensures timely message delivery. Whether using the native Shortcuts app or third-party solutions, you now have the knowledge to effectively manage your scheduled messages.
Quick Reference:
- Use Shortcuts app for basic scheduling
- Consider third-party apps for advanced features
- Follow best practices for reliable delivery
- Regularly check and update automations
Ready to take control of your messaging? Start scheduling your messages today and never miss an important text again!