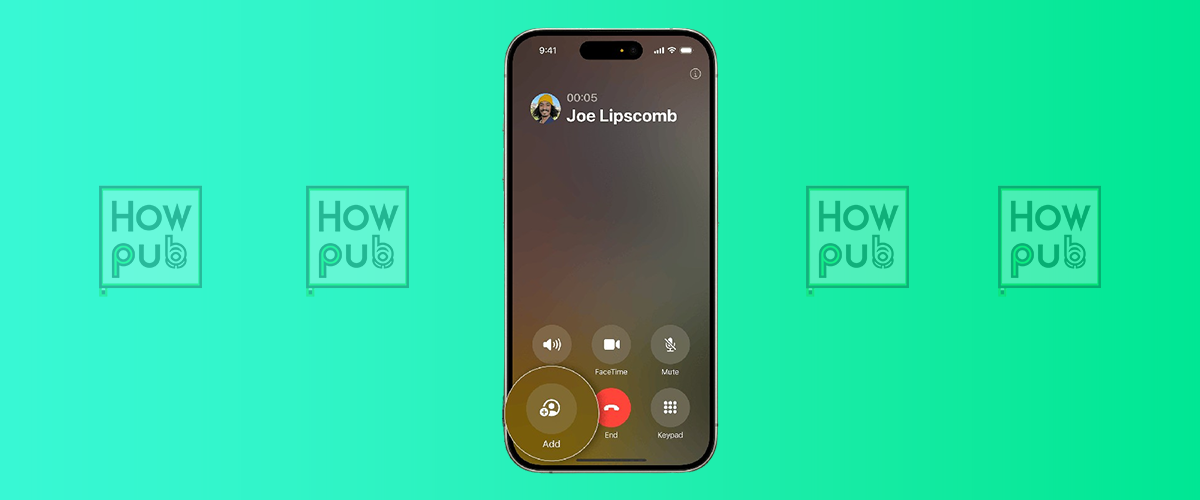Looking to master conference calls on your iPhone in 2025? Whether you're coordinating with team members or catching up with family, this comprehensive guide will show you exactly how to set up and manage conference calls like a pro. We'll cover everything from basic setup to advanced features that make iPhone conference calling a breeze.
Quick Summary
- Make conference calls with up to 5 participants
- Merge calls instantly with built-in features
- Manage participants individually
- Works on all iPhone models running iOS 17 and newer
- No additional apps required
Step-by-Step: How to Make a Conference Call on iPhone
Basic Conference Call Setup (2-Minutes Method)
- Call your first participant
- Tap "Add Call" while connected
- Select or dial second participant
- Tap "Merge Calls" to connect everyone
Adding More Participants (Up to 5 People)
- Tap "Add Call" during conference
- Select next participant
- Tap "Merge Calls" again
- Repeat for additional participants
Advanced Conference Call Management
Participant Controls (New in 2025)
- Mute individual participants
- Remove specific callers
- Have private conversations
- View connection quality
Private Conversations Feature
- Tap info (i) button
- Select participant
- Choose "Private"
- Merge back when ready
Pro Tips for Perfect Conference Calls
Before the Call
- Check signal strength
- Find quiet location
- Test audio quality
- Charge your iPhone
- Update iOS if needed
During the Call
- Use headphones for clarity
- Mute when not speaking
- Speak clearly
- Monitor participant list
- Use speaker mode wisely
Three-Way Calling Made Simple
Quick Setup Method
- Start first call
- Add second caller
- Merge calls
- Manage conversation
Troubleshooting Guide (Updated for 2025)
Common Issues Fixed
-
Call Merging Problems
- Check carrier support
- Verify iOS version
- Reset network settings
-
Audio Quality Issues
- Test Wi-Fi calling
- Check signal strength
- Update carrier settings
-
Connection Drops
- Enable 5G when available
- Update iOS
- Check coverage area
Frequently Asked Questions
How many people can join an iPhone conference call?
In 2025, standard iPhone conference calls support up to 5 participants. Some carriers may offer enhanced services for more participants.
Do all participants need iPhones?
No, conference calls work with any phone type. However, some advanced features are iPhone-exclusive.
Is there a time limit for conference calls?
No time limit exists for standard conference calls. Battery life and connection quality are the only limiting factors.
Can I record conference calls?
Built-in recording isn't available for privacy reasons. Third-party solutions require participant consent.
Latest Features (2025 Update)
New iOS Enhancements
- Enhanced audio clarity
- Better connection stability
- Improved participant management
- Smart noise cancellation
- Battery optimization
Carrier Improvements
- Higher quality audio
- Better merge reliability
- Expanded participant limits
- Improved rural coverage
- 5G optimization
Conclusion
Conference calling on iPhone has become more powerful and reliable in 2025. With these instructions and tips, you're ready to host professional-quality conference calls anytime, anywhere. Remember to:
- Test your setup before important calls
- Use the latest iOS version
- Follow best practices for clear communication
- Keep this guide handy for quick reference
Last updated: January 2025 with the latest iOS features and carrier capabilities.