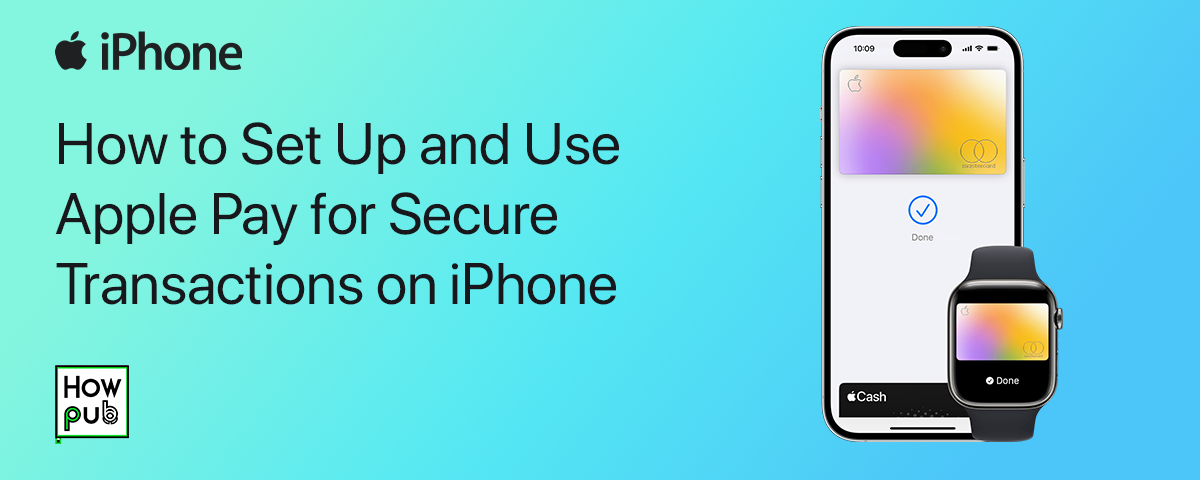Introduction
Apple Pay is a secure and convenient digital wallet that allows you to make purchases using your iPhone both online and in physical stores. With advanced security features like Face ID, Touch ID, and encrypted transactions, Apple Pay protects your personal and financial information while providing a seamless payment experience. This guide will walk you through the steps to set up Apple Pay on your iPhone, detail how to use it effectively for various types of transactions, and provide tips on maximizing its security features.
Why Use Apple Pay?
Apple Pay offers several compelling benefits that make it an ideal choice for digital payments:
- Convenience: Make purchases in stores, apps, and on websites with just a tap or a glance—no need to carry physical cards or cash.
- Security: Apple Pay uses encryption and biometric authentication (Face ID or Touch ID) to ensure that your transactions are secure and that your card details are never shared with merchants.
- Privacy: Apple does not store your card number or transaction details on your device or on Apple servers, ensuring that your purchase history remains private.
Step-by-Step Guide to Setting Up Apple Pay on Your iPhone
Setting up Apple Pay is quick and easy, allowing you to start making secure payments almost immediately. Follow these steps to get started:
1. Check Compatibility and Update Your iPhone
Before setting up Apple Pay, ensure that your iPhone is compatible and running the latest version of iOS. Apple Pay is supported on iPhone 6 and later models, and can also be used with Apple Watch when paired with a compatible iPhone.
- Go to Settings: Open the Settings app on your iPhone.
- Select General: Tap General and then Software Update to check if your device is up to date.
- Update if Necessary: If an update is available, follow the prompts to download and install it. Keeping your iOS up to date ensures that you have the latest security features.
2. Add a Card to Apple Pay
Adding a credit or debit card to Apple Pay is a straightforward process that allows you to make secure payments using your iPhone.
- Open the Wallet App: Locate and open the Wallet app from your Home screen.
- Tap the Plus (+) Icon: This button is located in the top-right corner of the screen.
- Follow the Prompts: Choose Credit or Debit Card and use your iPhone’s camera to scan your card, or enter the card information manually. Apple Pay will guide you through the process of adding your card.
- Verify Your Card: For security purposes, your bank or card issuer might require you to complete a verification step, which could include entering a code sent via SMS or email, or calling your bank for confirmation.
3. Set Up Apple Pay with Face ID or Touch ID
Apple Pay leverages Face ID, Touch ID, or a passcode to ensure that only you can authorize payments from your iPhone.
- Enable Face ID or Touch ID: If you haven’t set this up yet, go to Settings > Face ID & Passcode or Touch ID & Passcode and follow the instructions to register your face or fingerprint.
- Authorize Payments: When you make a purchase, Apple Pay will require you to use Face ID, Touch ID, or your passcode to authorize the transaction. This biometric verification process adds a layer of security to your transactions.
4. Start Using Apple Pay for Secure Transactions
Now that you’ve set up Apple Pay, you can use it to make purchases in stores, within apps, and online. Here’s how to use Apple Pay in different scenarios:
-
In-Store Purchases:
- Look for the Apple Pay or contactless payment symbols at checkout.
- To pay with Face ID, double-click the side button and glance at your iPhone. For Touch ID, rest your finger on the Touch ID sensor.
- Hold your iPhone near the contactless reader until you see "Done" and a checkmark on the display.
-
Online and In-App Purchases:
- At checkout, select the Apple Pay option.
- Confirm the payment using Face ID, Touch ID, or your passcode.
- Complete your purchase, and your card information will be securely transmitted to the merchant without being shared.
Advanced Tips for Using Apple Pay Securely
While Apple Pay is designed to be secure, following best practices can further enhance your safety:
1. Monitor Your Transactions Regularly
Regularly review your transaction history in the Wallet app and on your bank statements to ensure there are no unauthorized purchases. Apple Pay transactions are instantly recorded, allowing for real-time monitoring.
2. Enable Two-Factor Authentication (2FA) for Apple ID
Adding two-factor authentication to your Apple ID helps protect your account even if someone gains access to your password. This adds an extra layer of security, making it harder for unauthorized users to access your data.
- How to Enable 2FA:
- Open Settings and tap your name at the top.
- Go to Password & Security.
- Tap Turn On Two-Factor Authentication and follow the on-screen instructions.
3. Use Express Transit with Apple Pay
Apple Pay allows you to use Express Transit for public transportation, letting you quickly access buses, subways, and other services without needing to unlock your device.
- Set Up Express Transit: Go to Settings > Wallet & Apple Pay > Express Transit Card and select the card you wish to use.
- Tap and Go: Simply hold your iPhone near the transit terminal to use Apple Pay without having to authenticate with Face ID or Touch ID, making it faster and more convenient.
4. Keep Your iPhone Secure
Ensure your iPhone is always locked with a passcode, and that Face ID or Touch ID is enabled. Avoid sharing your device passcode with anyone, and make sure to log out of shared devices to prevent unauthorized access.
5. Report Lost or Stolen Devices Immediately
If your iPhone is lost or stolen, use the Find My app to locate your device and remotely erase it to prevent unauthorized use of Apple Pay. You can also place your device in Lost Mode to suspend Apple Pay and prevent transactions.
Conclusion
Apple Pay offers a secure, fast, and convenient way to make payments using your iPhone. By setting up Apple Pay with your credit or debit cards, and following best practices for security, you can enjoy the benefits of contactless payments without compromising your personal information. Keep your device updated, monitor your transactions, and use Apple Pay confidently, knowing that your financial information is protected.