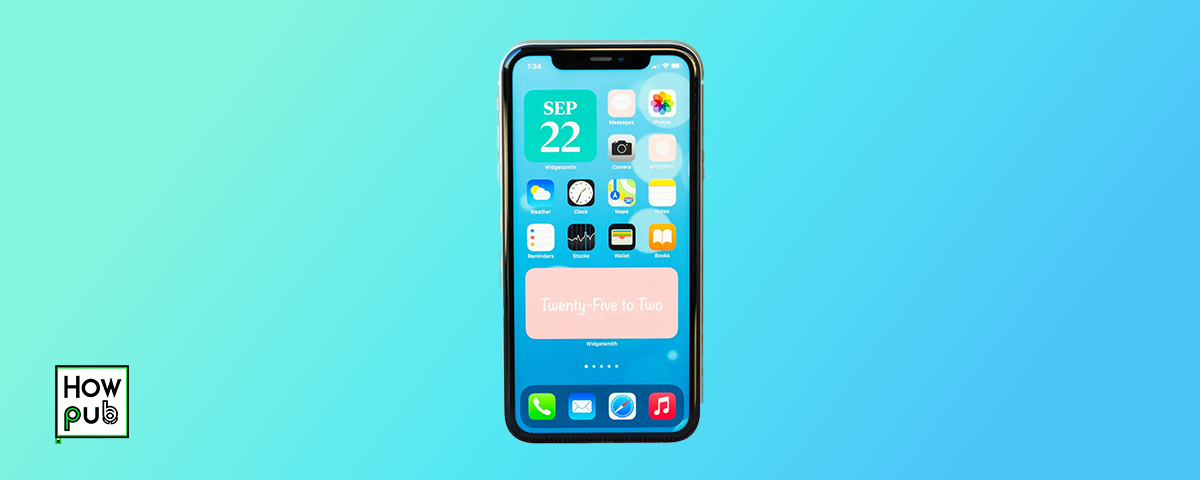Introduction
The iPhone is known for its sleek design and user-friendly interface, but many users may not realize the extent to which they can customize their device. With the introduction of iOS 14 and later versions, Apple has provided even more tools for personalization, allowing users to create a truly unique and personalized experience. This guide will walk you through advanced iPhone customization options, focusing on widgets, custom icons, and other tips and tricks to make your iPhone truly yours.
Customizing Widgets
Widgets are one of the most significant additions to the iPhone’s home screen customization options. They provide quick access to information and can be customized in various ways.
Adding Widgets to the Home Screen
- Long-press on the Home Screen: Tap and hold an empty area on your home screen until the apps start to jiggle.
- Tap the Plus (+) icon: Located in the upper-left corner of the screen.
- Browse and select a widget: Scroll through the available widgets or use the search bar to find a specific widget.
- Choose a size: Widgets come in different sizes (small, medium, large), each providing different amounts of information.
- Add the widget: Tap "Add Widget," then drag it to your desired location on the home screen.
- Adjust and move: You can drag the widget to any spot on the home screen and place it among your apps.
Customizing Widget Appearance
- Widgetsmith: A popular app that allows you to create custom widgets with various themes, fonts, and colors.
- Color Widgets: Another app that offers extensive customization options for widgets, including photos, countdowns, and battery indicators.
As you customize your home screen with widgets, master the iPhone clipboard to improve productivity and easily manage copied content across apps.
Best Widget Practices
- Functional Design: Choose widgets that provide useful information or functionality, such as weather, calendar events, or reminders.
- Aesthetic Harmony: Ensure that your widgets match the overall theme and color scheme of your home screen for a cohesive look.
- Minimalism: Avoid cluttering your home screen with too many widgets. Focus on those that you use frequently or that provide essential information at a glance.
Custom Icons
Creating custom icons is another exciting way to personalize your iPhone. Using the Shortcuts app, you can replace default app icons with images or designs of your choice.
While perfecting your home screen with widgets and custom icons, learn how to use Apple Pay for seamless financial transactions to make your iPhone experience even more efficient.
Steps to Create Custom App Icons
- Open the Shortcuts app: Pre-installed on your iPhone.
- Create a new shortcut: Tap the Plus (+) icon and then "Add Action."
- Select "Open App": Tap "Scripting," then "Open App."
- Choose the app: Select the app you want to customize.
- Add to Home Screen: Tap the options icon (three dots) in the upper right corner, then "Add to Home Screen."
- Customize icon and name: Tap the icon next to the shortcut name, choose a photo or file, and rename the app if desired.
- Add to Home Screen: Tap "Add" to place the new icon on your home screen.
Icon Design Tips
- Consistency: Ensure all custom icons share a consistent design style, color palette, and size to create a unified look.
- High-Quality Images: Use high-resolution images or icons to maintain clarity and avoid pixelation.
- Icon Packs: Consider downloading icon packs from designers who create themed sets for a professional and polished appearance.
As you design your custom app icons, learn how to capture and edit stunning photos on your iPhone to use for your icons or simply elevate your photography skills.
Advanced Tips and Tricks
Using App Library
The App Library, introduced in iOS 14, helps you organize your apps and keep your home screen tidy.
- Access App Library: Swipe left past all your home screen pages.
- Organize apps: Apps are automatically sorted into categories such as Social, Entertainment, and Productivity.
- Search apps: Use the search bar at the top to quickly find any app.
Creating Custom Home Screen Pages
You can create themed home screen pages and hide pages to declutter your main screens.
- Edit Home Screen: Long-press on the home screen and tap the dots at the bottom to enter the page edit mode.
- Rearrange and hide pages: Drag pages to rearrange them, or uncheck the circles below them to hide them.
Customizing Control Center
Control Center can also be customized to include the features you use most often.
- Open Settings: Go to "Settings" > "Control Center."
- Add controls: Tap the Plus (+) icon next to any control you want to add.
- Rearrange controls: Drag the controls into your preferred order.
As you organize your apps and customize your iPhone, discover how to create stunning videos to take your creativity to the next level.
Personalized Wallpaper and Themes
Your wallpaper is the backdrop for your home screen and lock screen, and it can significantly influence the overall look of your iPhone.
Choosing the Perfect Wallpaper
- Dynamic and Live Wallpapers: These wallpapers add motion to your screen and can make your iPhone feel more lively. Access them via Settings > Wallpaper > Choose a New Wallpaper.
- Personal Photos: Use your favorite photos as wallpaper to add a personal touch. Ensure the photo is high resolution to avoid blurriness.
- Wallpaper Apps: Download apps like Vellum or Unsplash that offer a wide range of high-quality wallpapers.
As you personalize your iPhone with custom wallpapers, learn how to make conference calls to stay connected with friends and colleagues in style.
Creating Custom Themes
- Cohesive Look: Match your wallpaper with your widgets and app icons to create a cohesive theme.
- Color Schemes: Choose a color scheme that you enjoy and stick to it for a consistent look.
- Seasonal Themes: Change your theme according to the seasons or holidays to keep things fresh and exciting.
Accessibility Features for Customization
Apple's iPhone includes numerous accessibility features that not only assist users with disabilities but also provide additional customization options.
Customizing Text Size and Style
- Text Size: Go to Settings > Display & Brightness > Text Size to adjust the font size to your preference.
- Bold Text: Enable bold text for better readability in Settings > Display & Brightness > Bold Text.
- Custom Fonts: Download custom fonts from the App Store and apply them in compatible apps for a personalized touch.
Dark Mode
Dark Mode changes the appearance of your iPhone’s interface to a darker color scheme, which can be easier on the eyes and help save battery life.
- Enable Dark Mode: Go to Settings > Display & Brightness > Dark.
- Automatic Switching: Set Dark Mode to turn on automatically at sunset or at a specific time.
As you explore custom themes and accessibility features, learn how to efficiently manage multiple social media accounts to streamline your online presence while maintaining a cohesive aesthetic on your iPhone.
AssistiveTouch
AssistiveTouch provides an on-screen home button and other customizable shortcuts, which can be helpful for users who find physical buttons challenging to use.
- Enable AssistiveTouch: Go to Settings > Accessibility > Touch > AssistiveTouch.
- Customize Top Level Menu: Add, remove, or rearrange buttons in the AssistiveTouch menu.
Maximizing Productivity with Custom Shortcuts
The Shortcuts app is a powerful tool that allows you to automate tasks and create custom actions on your iPhone.
As you customize AssistiveTouch and explore shortcuts, learn how to schedule text messages on your iPhone to automate your communication and stay ahead of your tasks.
Creating and Using Shortcuts
- Create a Shortcut: Open the Shortcuts app, tap the Plus (+) icon, and select "Add Action" to start creating a shortcut.
- Pre-made Shortcuts: Browse the Gallery in the Shortcuts app for pre-made shortcuts that you can customize and use.
- Automation: Set up automations to trigger shortcuts based on specific conditions, such as time of day, location, or when you open a particular app.
Useful Shortcut Ideas
- Morning Routine: Create a shortcut that turns off Do Not Disturb, plays your favorite morning playlist, and provides a weather update.
- Work Mode: Set a shortcut to activate Focus Mode, open productivity apps, and start a timer.
- Travel Prep: A shortcut that checks traffic, sends your ETA to a contact, and plays your favorite podcast for the commute.
Security and Privacy Customizations
Ensuring your iPhone is secure and your data is private is crucial. Customize your security settings to protect your device and personal information.
Setting Up Face ID or Touch ID
- Face ID: Go to Settings > Face ID & Passcode to set up facial recognition for secure access.
- Touch ID: For devices with Touch ID, go to Settings > Touch ID & Passcode to add your fingerprint.
As you streamline your workflows with shortcuts, set up Apple Pay for secure transactions to protect your financial information while making payments effortlessly.
Privacy Settings
- App Permissions: Control which apps have access to your location, photos, microphone, and other data in Settings > Privacy.
- Safari Privacy: Enable features like "Prevent Cross-Site Tracking" and "Block All Cookies" in Settings > Safari > Privacy & Security.
Enabling Two-Factor Authentication
Add an extra layer of security to your Apple ID by enabling two-factor authentication.
- Enable 2FA: Go to Settings > [Your Name] > Password & Security > Two-Factor Authentication.
- Verification Codes: Receive verification codes on your trusted devices for an added layer of security.
As you strengthen your iPhone's privacy and security settings, learn how to unlock an AT&T iPhone for greater flexibility in using your device with different carriers.
Conclusion
Customizing your iPhone can be a fun and rewarding experience, allowing you to create a device that reflects your personal style and preferences. From adding and customizing widgets to creating unique app icons and organizing your home screen, there are numerous ways to make your iPhone truly yours. Explore these options and enjoy a personalized iPhone experience!