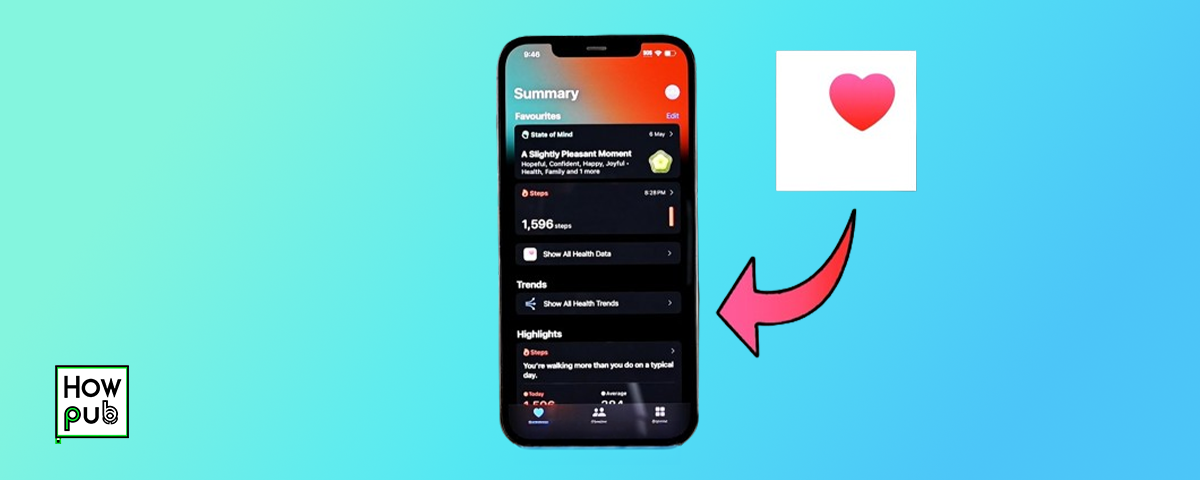Introduction
Apple Health is a powerful app that consolidates health and fitness data from your iPhone, Apple Watch, and third-party apps into one comprehensive dashboard. This guide will help you understand how to use Apple Health to track your fitness and health metrics effectively, ensuring you get the most out of this versatile tool.
Step 1: Setting Up Apple Health
Start by setting up Apple Health to ensure it captures all relevant data.
How to Set Up Apple Health
-
Open the Health App:
- Tap the Health app icon on your iPhone home screen.
-
Set Up Health Profile:
- Tap Summary > Edit in the top-right corner.
- Enter your personal details, such as age, sex, weight, and height.
-
Add Medical Information:
- Go to Browse > Medical ID.
- Tap Edit and fill out your medical information, such as allergies, medications, and emergency contacts.
To learn about managing multiple social media accounts on your iPhone, visit our How to Manage Multiple Social Media Accounts on iPhone guide.
Step 2: Connecting Devices and Apps
Integrate your devices and apps with Apple Health to automatically sync your health data.
How to Connect Apple Watch
-
Pair Your Apple Watch:
- Follow the on-screen instructions to pair your Apple Watch with your iPhone.
-
Sync Health Data:
- Open the Apple Watch app on your iPhone.
- Go to My Watch > Health and enable the health metrics you want to track.
How to Connect Third-Party Apps
- Download Compatible Apps:
- Browse the App Store for apps that are compatible with Apple Health, such as MyFitnessPal, Strava, and Sleep Cycle.
- To enhance your iPhone's security against malware and phishing, check out our How to Protect Your iPhone from Malware and Phishing Attacks article.
- Authorize Access:
- Open the third-party app and navigate to its settings.
- Find the option to connect to Apple Health and follow the on-screen instructions to authorize data sharing.
Step 3: Tracking Fitness Metrics
Apple Health tracks various fitness metrics, including steps, workouts, and active calories.
How to Track Steps and Distance
-
Open the Health App:
- Tap the Health app icon on your iPhone home screen.
-
View Activity:
- Go to Summary > Steps or Walking + Running Distance.
- The app displays your daily, weekly, and monthly activity data.
How to Log Workouts
-
Using Apple Watch:
- Open the Workout app on your Apple Watch.
- Choose a workout type and tap Start. The data will sync with Apple Health.
-
Using Third-Party Apps:
- Open a workout app, such as Strava, and start a workout. Ensure the app is connected to Apple Health for data synchronization.
Step 4: Monitoring Health Metrics
Apple Health can track various health metrics, including heart rate, sleep, and nutrition.
For additional guidance on setting up scheduled text messages on your iPhone, refer to our How to Schedule Text Messages on iPhone guide.
How to Monitor Heart Rate
-
Using Apple Watch:
- Apple Watch automatically tracks your heart rate. Open the Health app to view your heart rate data under Heart.
-
Using Third-Party Devices:
- Connect a compatible heart rate monitor to Apple Health. The data will be displayed in the Heart section of the Health app.
How to Track Sleep
-
Using Apple Watch:
- Wear your Apple Watch to bed. Open the Health app and go to Browse > Sleep to view your sleep data.
-
Using Third-Party Apps:
- Connect a sleep tracking app, such as Sleep Cycle, to Apple Health. Your sleep data will sync and be displayed in the Sleep section.
- Also for a much more better sleep you need to learn how to use Apple Pay for secure transactions, check out our Apple Pay for Secure Transactions on iPhone guide.
How to Log Nutrition
-
Using Third-Party Apps:
- Download a nutrition app, such as MyFitnessPal.
- Log your meals in the app, and the data will sync with Apple Health.
-
Manual Entry:
- Open the Health app and go to Browse > Nutrition.
- Tap Add Data in the top right corner to manually enter your nutritional intake.
Step 5: Customizing the Health Dashboard
Personalize your Health dashboard to prioritize the metrics that matter most to you.
How to Customize the Dashboard
-
Open the Health App:
- Tap the Health app icon on your iPhone home screen.
-
Edit Summary:
- Tap Summary and then tap Edit in the top right corner.
- Select the metrics you want to prioritize and rearrange them by dragging and dropping.
Here are further details on unlocking an AT&T iPhone, please refer to our How to Unlock an AT&T iPhone guide.
Step 6: Setting Up Notifications and Reminders
Receive timely notifications and reminders to stay on top of your health goals.
How to Set Up Notifications
-
Open the Health App:
- Tap the Health app icon on your iPhone home screen.
-
Go to Health Checklist:
- Tap your profile picture in the top right corner and select Health Checklist.
-
Enable Notifications:
- Scroll through the checklist and enable notifications for relevant metrics, such as Activity, Heart Rate, and Sleep.
Conclusion
Beside Apple Health you can now find more tips on using your iPhone camera like a pro, check out our iPhone Photography Tips guide. Apple Health is a comprehensive tool for tracking your fitness and health metrics. By setting up the app, connecting devices and apps, and personalizing your dashboard, you can gain valuable insights into your health and make informed decisions. Use this guide to get started and make the most of Apple Health's powerful features.