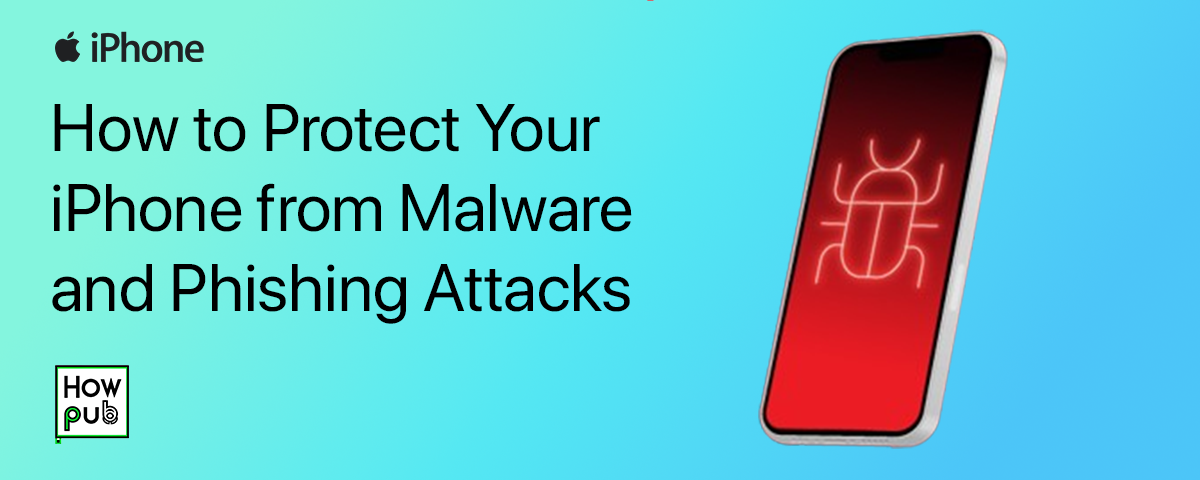Introduction
While iPhones are known for their robust security features, they are not completely immune to threats such as malware and phishing attacks. As cybercriminals become more sophisticated, it is crucial for iPhone users to take proactive steps to protect their devices from potential threats. This guide provides comprehensive strategies to help you safeguard your iPhone against malware and phishing attacks, ensuring your personal data and sensitive information remain secure.
Understanding Malware and Phishing on iPhone
Before diving into protective measures, it’s important to understand what malware and phishing are and how they can impact your iPhone.
What is Malware?
Malware is malicious software designed to infiltrate or damage your device without your consent. It can come in various forms, such as viruses, spyware, adware, or ransomware, and can compromise your personal data, disrupt device functionality, or lead to unauthorized access to your sensitive information.
What is Phishing?
Phishing is a type of cyber attack where attackers impersonate legitimate entities to trick users into revealing personal information, such as passwords, credit card numbers, or other sensitive data. Phishing can occur via email, text messages, or fake websites that appear trustworthy.
Tips to Protect Your iPhone from Malware and Phishing Attacks
Here are some practical steps you can take to protect your iPhone from malware and phishing attacks:
1. Keep Your iPhone Software Up to Date
Regularly updating your iPhone's software is one of the most effective ways to protect it from malware and phishing attacks. Apple frequently releases updates that include security patches and new features designed to protect against emerging threats.
How to Update Your iPhone Software:
- Open the Settings App: Tap on Settings from your Home screen.
- Go to General: Tap General and then select Software Update.
- Install Updates: If an update is available, tap Download and Install. Make sure your device is connected to Wi-Fi and has sufficient battery life.
Tip for Automatic Updates: Enable automatic updates by going to Settings > General > Software Update > Automatic Updates and toggle on Download iOS Updates and Install iOS Updates.
2. Use Strong, Unique Passwords and Enable Two-Factor Authentication (2FA)
Using strong, unique passwords for your Apple ID and enabling two-factor authentication adds an extra layer of security to your account, making it harder for attackers to gain unauthorized access.
How to Enable Two-Factor Authentication (2FA):
- Open Settings: Tap your name at the top of the screen.
- Select Password & Security: Tap Password & Security.
- Turn On Two-Factor Authentication: Follow the on-screen instructions to set up 2FA.
Tip for Strong Passwords: Use a combination of letters, numbers, and special characters to create a strong password. Avoid using easily guessed information, such as your name or birthdate.
3. Beware of Phishing Scams and Suspicious Links
Phishing attacks often rely on users clicking on malicious links or entering their information on fake websites. It is essential to stay vigilant and avoid falling victim to these scams.
Tips to Avoid Phishing Scams:
- Inspect Emails Carefully: Check the sender’s email address for any inconsistencies. Legitimate companies will not ask for sensitive information via email.
- Do Not Click Suspicious Links: Avoid clicking on links in emails or text messages from unknown sources. Instead, navigate directly to the official website by typing the URL into your browser.
- Use Safari’s Fraudulent Website Warning: Ensure this feature is enabled by going to Settings > Safari > Fraudulent Website Warning. This will alert you if you attempt to visit a known phishing site.
Tip for Suspicious Messages: If you receive a message that seems suspicious, do not respond or provide any information. Report it to the relevant authorities or the company being impersonated.
4. Install Apps from Trusted Sources Only
Only install apps from trusted sources like the Apple App Store to minimize the risk of downloading malicious software. Apps on the App Store undergo a review process to ensure they meet Apple’s security standards.
Tips for Installing Safe Apps:
- Check Developer Information: Before downloading an app, check the developer’s name and read reviews to ensure legitimacy.
- Be Cautious of Permissions: Some apps may request access to data or features that are unnecessary for their function. Review permissions carefully and deny any that seem excessive.
- Regularly Review Installed Apps: Periodically go through your installed apps and remove any that you no longer use or that look suspicious.
Tip for App Updates: Keep your apps updated to ensure you have the latest security enhancements and bug fixes.
5. Use a VPN When Accessing Public Wi-Fi Networks
When connecting to public Wi-Fi networks, your data can be vulnerable to interception by hackers. Using a Virtual Private Network (VPN) encrypts your internet traffic, making it harder for anyone to steal your data.
How to Set Up a VPN on Your iPhone:
- Choose a VPN Service: Download a reputable VPN app from the App Store (such as NordVPN, ExpressVPN, or ProtonVPN).
- Install and Open the App: Follow the app’s instructions to set up the VPN on your iPhone.
- Connect to the VPN: Once set up, open the VPN app and connect to a server to start encrypting your internet traffic.
Tip for Automatic VPN: Some VPN services offer automatic connection features, which can activate the VPN whenever you connect to an unsecured network.
6. Enable Find My iPhone and Use Activation Lock
Find My iPhone can help you locate, lock, or erase your device if it’s lost or stolen. Activation Lock adds an extra layer of security, preventing anyone else from using your device if it’s lost.
How to Enable Find My iPhone and Activation Lock:
- Open Settings: Tap your name at the top of the screen.
- Go to Find My: Tap Find My > Find My iPhone.
- Toggle On Find My iPhone: Also enable Send Last Location to automatically send your device’s location to Apple when the battery is critically low.
Tip for Lost Devices: If your iPhone is lost or stolen, use the Find My app on another device or visit iCloud.com to activate Lost Mode, remotely lock your device, or erase your data to prevent unauthorized access.
7. Regularly Back Up Your iPhone
Regular backups ensure that your data is safe in case your device is compromised. You can restore your data from a backup if your iPhone is affected by malware or lost.
How to Back Up Your iPhone:
- Go to Settings: Tap your name at the top of the screen.
- Select iCloud: Tap iCloud > iCloud Backup.
- Enable iCloud Backup: Tap Back Up Now to start the process. Ensure your device is connected to Wi-Fi and has sufficient
battery life.
Tip for Local Backups: You can also back up your iPhone to your computer using iTunes or Finder for an additional layer of security.
Conclusion
Protecting your iPhone from malware and phishing attacks requires vigilance and a proactive approach to security. By keeping your software up to date, using strong passwords, avoiding suspicious links, installing trusted apps, using a VPN, enabling Find My iPhone, and regularly backing up your data, you can significantly reduce the risk of falling victim to cyber threats. Stay informed about new threats and continue to follow best practices to keep your iPhone secure.