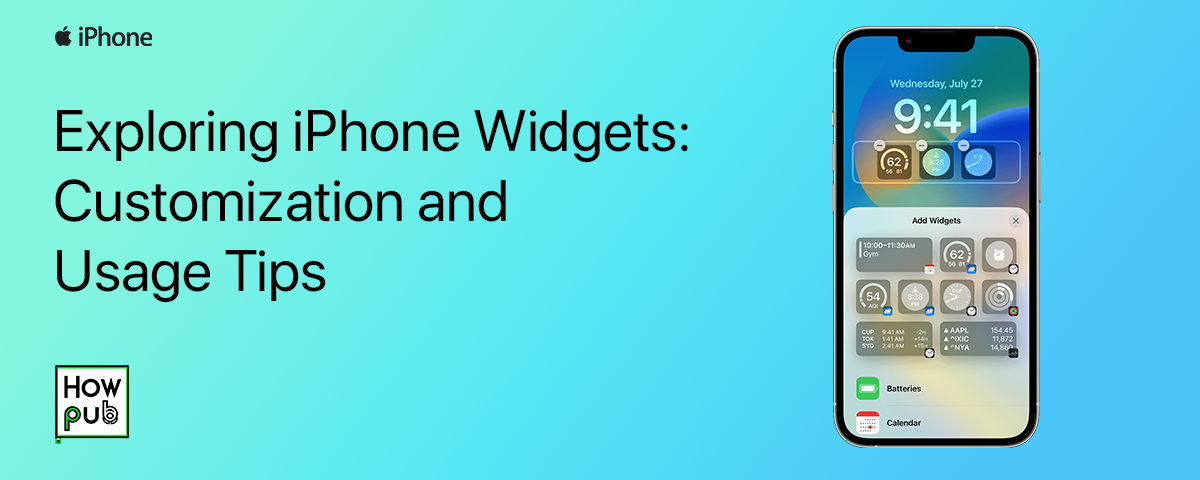Widgets have become one of the most popular features on the iPhone, providing quick, glanceable information right on your home screen. With iOS 14 and later versions, Apple introduced widgets to help users personalize their home screens and stay organized. Widgets allow you to access vital information, track habits, or perform actions without needing to open an app. In this article, we’ll explore how to customize your iPhone widgets and share tips for getting the most out of them.
1. What Are iPhone Widgets?
Widgets are small, interactive elements on your home screen that display information or provide quick actions from your favorite apps. They come in various sizes—small, medium, and large—and can be placed anywhere on your home screen or within the Today View. Widgets are designed to offer essential details at a glance without needing to open the app. For more tips on optimizing your iPhone experience, including managing your emails effectively, check out our guide on email management.
Some widgets are customizable, allowing you to display information that is most relevant to you, such as calendar events, weather updates, fitness data, or to-do lists. Popular iPhone apps, including Calendar, Reminders, Weather, and News, all support widgets.
2. How to Add and Customize Widgets
Adding Widgets to Your Home Screen:
- Press and Hold the Home Screen: Tap and hold on an empty area until the apps start jiggling.
- Tap the Plus (+) Button: Located in the upper-left corner.
- Choose a Widget: Browse through the widget options or search for a specific app's widget.
- Select the Size: Widgets come in different sizes (small, medium, large), which can be previewed.
- Drag the Widget to Place It: Once selected, drag the widget to your desired location on the home screen.
- Tap "Done": Tap the home button or swipe up to finish editing.
Customizing Widgets:
Many widgets can be customized to display specific content. For example, the Weather widget allows you to choose a location, while the Reminders widget lets you pick a specific list. See ways to enhance your iPhone experience, including improving your audio setup, check out our guide on enhancing your iPhone audio experience.
- Press and Hold the Widget: Once it's added to your home screen, press and hold the widget to open the menu.
- Tap “Edit Widget”: If the widget supports customization, you’ll see this option.
- Make Your Selections: Choose which content you want the widget to display.
- Tap Anywhere on the Screen: Tap outside the widget to save your customizations.
3. Using Smart Stacks for Dynamic Widgets
Apple introduced Smart Stacks, which allow multiple widgets to be stacked on top of each other, taking up less space on your home screen while providing access to various widgets. The Smart Stack uses on-device intelligence to display the most relevant widget based on time, location, and activity. For example, it may show the weather widget in the morning, followed by a calendar widget as you approach your next meeting.
How to Add a Smart Stack:
- Press and Hold on the Home Screen to enter jiggle mode.
- Tap the Plus (+) Button in the upper-left corner.
- Scroll to Smart Stack and select it.
- Choose the Size of the Smart Stack (small, medium, or large).
- Place the Stack on the Home Screen by dragging it to your preferred location.
Customizing Smart Stacks:
You can edit a Smart Stack to include only the widgets you want.
- Press and Hold the Smart Stack and select Edit Stack.
- Reorder Widgets by dragging them up or down.
- Remove Widgets by swiping left and tapping Delete.
To further enhance your iPhone’s security, consider enabling two-factor authentication for an added layer of protection.
4. Top Widgets for Productivity
Widgets are excellent for productivity, allowing you to quickly access essential information and tasks without entering apps. Here are some of the best widgets for boosting productivity:
1. Calendar Widget
- Displays upcoming events at a glance.
- Supports different views, from a full monthly calendar to the next scheduled event.
2. Reminders Widget
- Shows your most urgent to-dos and reminders.
- You can configure it to display a specific reminder list for better task management.
3. Notes Widget
- Quickly access your most recent notes or pinned notes.
- Handy for jotting down ideas or important tasks.
4. Battery Widget
- Displays the battery levels of your iPhone and connected devices like AirPods or Apple Watch.
- Get more essential tips that can enhance your travel experience with your iPhone, check out these iPhone tips for travelers.
5. Screen Time Widget
- Helps you stay on top of your daily app usage and manage screen time effectively.
5. Fun and Creative Widgets
Widgets aren't only for productivity. You can also use them to add creativity and flair to your home screen.
1. Widgetsmith
Widgetsmith allows you to create custom widgets with personalized designs, such as custom fonts, colors, and even images. It’s perfect for those who want a highly personalized aesthetic.
2. Photo Widgets
The Photos widget randomly displays pictures from your library, giving you pleasant memories throughout the day. You can also customize it to display specific albums.
3. Weather Widget
Keep an eye on current weather conditions, forecasts, or even weather radar images. You can customize the location for more accurate updates.
Try more insights into third-party apps that enhance your iPhone experience, explore this guide on third-party iPhone apps.
6. Advanced Widget Tips
1. Stack Widgets for Space Efficiency
Using widget stacks, you can maximize the efficiency of your home screen by stacking multiple widgets together. This saves space and keeps your home screen uncluttered. Simply drag one widget on top of another to create a stack.
2. Use Siri Suggestions Widgets
The Siri Suggestions widget offers app suggestions based on your usage patterns. This widget will show apps you’re most likely to need at specific times or in particular contexts.
3. Widget Interactivity (iOS 17 and Later)
In iOS 17, Apple introduced interactive widgets. Some widgets now allow direct interaction, such as controlling media playback or marking tasks as complete without having to open the app.
4. Use Third-Party Widgets
Many third-party apps now offer widget support, allowing you to add widgets for apps like Spotify, Todoist, or Google Maps. To add third-party widgets:
- Download and install the app.
- Follow the same process to add widgets to your home screen, and you’ll see third-party widgets available.
Conclusion
Widgets are an incredibly powerful tool for enhancing your iPhone experience, allowing for better productivity, customization, and even creativity. Whether you prefer practical widgets for quick access to information or fun widgets that add a personal touch to your device, iPhone widgets offer something for everyone.
Here are more ways to improve your iPhone's utility, check out this guide on Find My Friends and Family Sharing on iPhone.
Start exploring widgets today to transform your home screen into a functional and visually appealing hub for your daily activities.