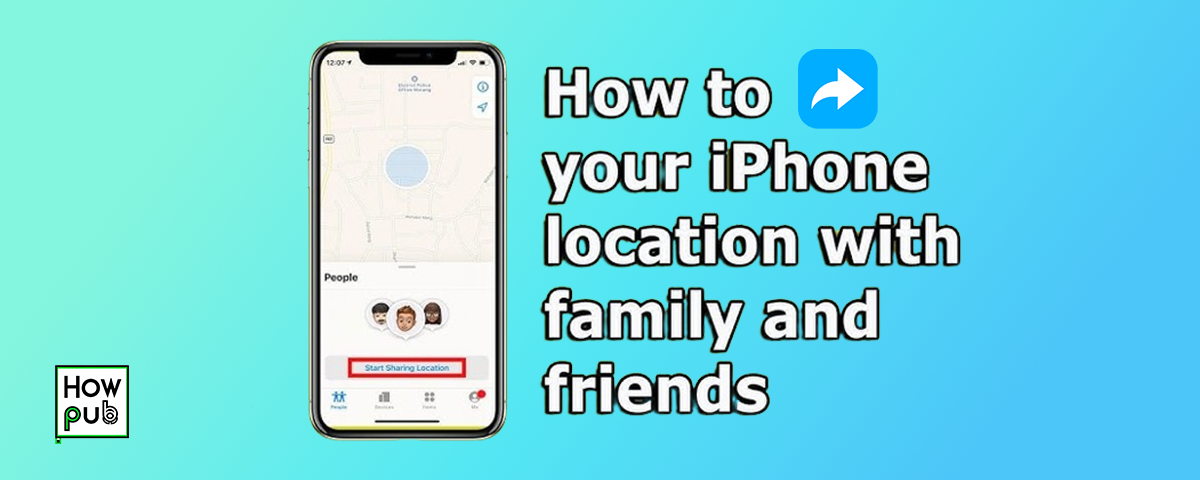Introduction
The iPhone’s "Find My" app and Family Sharing features are powerful tools that allow you to keep track of your loved ones, share important information, and manage your family's digital life with ease. Whether you’re using Find My Friends to locate someone or Family Sharing to share apps and subscriptions, these features enhance security, connectivity, and convenience for families and friends alike. This guide will walk you through the setup and use of these features on your iPhone.
Step 1: Setting Up Find My for Friends and Family
The Find My app on iPhone combines the functions of Find My Friends and Find My iPhone, making it easy to locate both people and devices.
How to Set Up Find My
-
Open the Settings App:
- Tap the Settings icon on your iPhone’s Home screen, which looks like a gray gear.
-
Tap on Your Name:
- At the top of the Settings menu, tap on your name to access your Apple ID settings.
-
Select Find My:
- In the Apple ID menu, tap Find My.
- And if you just found your phone you can start learning to make great photos, check out our guide on How to Capture and Edit Stunning Photos.
-
Enable Find My iPhone:
- Tap Find My iPhone and toggle the switch to the On position. Additionally, enable Send Last Location to ensure your iPhone sends its last known location to Apple when the battery is critically low.
-
Enable Find My Friends:
- In the same Find My settings, make sure Share My Location is toggled on. This allows you to share your location with friends and family members who are using Find My.
Step 2: Adding and Sharing Locations with Friends
Once Find My is set up, you can start sharing your location with friends and see their locations on a map.
How to Share Your Location with Friends
-
Open the Find My App:
- Tap the Find My app icon on your Home screen, which resembles a green circle with a blue dot inside.
-
Go to the People Tab:
- At the bottom of the screen, tap the People tab to see your contacts who are sharing their locations with you.
-
Add a Friend:
- Tap Share My Location at the bottom of the screen.
- Type the name, email address, or phone number of the friend you want to share your location with, then tap Send.
-
Choose How Long to Share Your Location:
- Select Share for One Hour, Share Until End of Day, or Share Indefinitely based on how long you want to share your location.
-
Your Friend Accepts the Request:
- Your friend will receive a notification asking if they want to share their location with you. Once they accept, you’ll be able to see each other’s locations in the Find My app.
- Do you want insights on utilizing your iPhone for creative projects, check out our guide on How to Create Stunning Videos on iPhone.
How to View and Manage Shared Locations
-
View Locations:
- Open the Find My app and go to the People tab. You’ll see a list of friends and family members who are sharing their locations with you.
-
Manage Location Sharing:
- Tap on a friend’s name to view their location on a map.
- From this screen, you can also stop sharing your location with them by tapping Stop Sharing My Location.
-
Get Notifications:
- Set up notifications for when a friend arrives at or leaves a location. Tap their name, then tap Add under Notifications. Choose to be notified when they arrive at or leave a specific location.
Step 3: Setting Up and Using Family Sharing
Family Sharing allows you to share purchases, subscriptions, and iCloud storage with up to six family members, making it easier to manage and enjoy digital content as a family. To enhance your iPhone experience, explore more features like making conference calls in our How to Make Conference Calls on iPhone guide.
How to Set Up Family Sharing
-
Open the Settings App:
- Tap the Settings icon on your Home screen.
-
Tap on Your Name:
- At the top of the Settings menu, tap on your name to access your Apple ID settings.
-
Select Family Sharing:
- In the Apple ID menu, tap Family Sharing.
-
Start a Family Group:
- Tap Set Up Your Family and follow the prompts to set up Family Sharing. You’ll be the family organizer, and you can invite up to five other family members to join.
-
Invite Family Members:
- Tap Add Family Member, then enter their email address or phone number. Your family members will receive an invitation to join your Family Sharing group.
How to Share Purchases and Subscriptions
-
Enable Purchase Sharing:
- In the Family Sharing menu, tap Purchase Sharing.
- Toggle the switch to On. When this is enabled, everyone in your family group will have access to the apps, music, movies, and books purchased by other members.
-
Share Apple Subscriptions:
- You can share Apple subscriptions like Apple Music, Apple TV+, Apple Arcade, and Apple News+ with your family.
- In the Family Sharing menu, tap Subscriptions to see the subscriptions available for sharing. Toggle the switch to enable sharing for each subscription.
- And if you manage your Subscriptions you can now learn to manage video calls, check out our How to Make and Manage iPhone Video Calls guide to enhance your iPhone's video communication features.
-
Manage iCloud Storage:
- If you’re on a 200GB or 2TB iCloud storage plan, you can share this storage with your family members.
- In the Family Sharing menu, tap iCloud Storage and follow the prompts to share your storage plan. Each family member will have their own private space within the shared storage.
Step 4: Using Screen Time with Family Sharing
Screen Time lets you monitor and manage how much time your family members spend on their devices, set app limits, and control content.
How to Set Up Screen Time for Family Members
-
Open the Settings App:
- Tap the Settings icon on your Home screen.
-
Select Screen Time:
- Scroll down and tap Screen Time.
-
Set Up Screen Time for a Child:
- If you’re setting up Screen Time for a child, tap Set Up Screen Time for Family and select the child’s name from the list of family members.
-
Configure Screen Time Settings:
- You can set daily time limits for apps, schedule downtime (e.g., no device usage during bedtime), and restrict access to specific content types.
- You can also view reports on how much time each family member spends on their devices and which apps they use the most.
-
Approve App Requests:
- When a child reaches their app limit or tries to download a new app, you’ll receive a notification to approve or deny the request.
Conclusion
For further insights on managing your call history, visit our comprehensive How to Manage iPhone Call History and Logs guide.
The Find My and Family Sharing features on iPhone offer a convenient way to stay connected with your loved ones and manage your family’s digital life. By setting up location sharing, organizing your family group, and taking advantage of shared purchases and Screen Time, you can ensure that everyone stays safe, informed, and entertained. Follow this guide to make the most of these powerful tools on your iPhone.