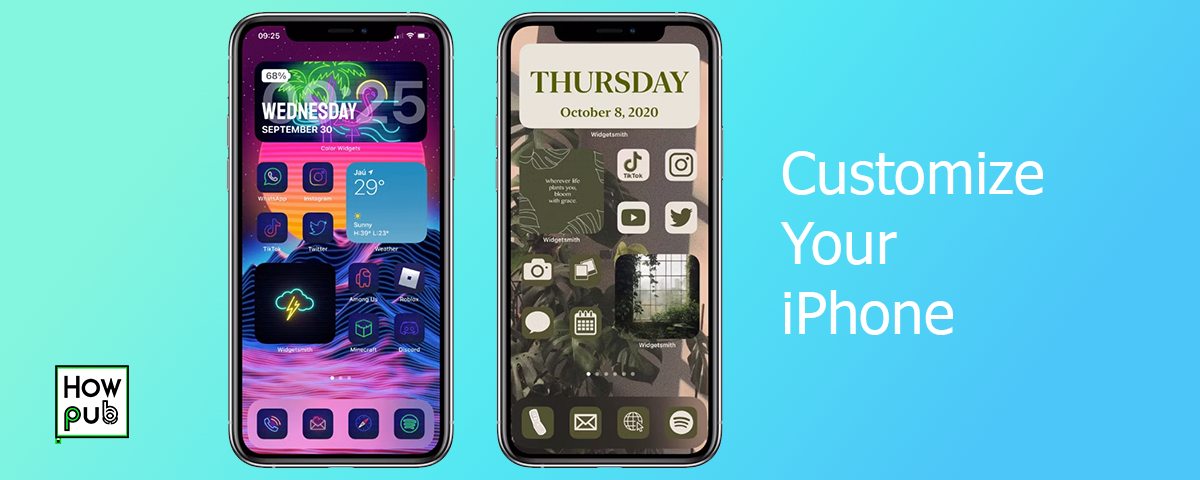Introduction
Customizing your iPhone can make it feel uniquely yours. From changing ringtones to setting wallpapers and organizing app layouts, personalizing your iPhone is a fun and easy process. In this guide, we will walk you through various ways to customize your iPhone to reflect your style and preferences.
Ringtones
Setting a Custom Ringtone
One of the most popular ways to personalize your iPhone is by changing the ringtone. Here’s how to set a custom ringtone:
- Open Settings: Go to the Settings app on your iPhone.
- Sounds & Haptics: Tap on "Sounds & Haptics".
- Ringtone: Tap on "Ringtone" and then select your preferred ringtone from the list.
While you customize your iPhone with a new ringtone, explore how to use your iPhone as a professional tool for videography to create high-quality content with ease.
Creating Custom Ringtones
If you want a ringtone that's truly unique, you can create your own using iTunes or GarageBand. Here's a quick guide:
-
Using iTunes:
- Select a Song: Open iTunes on your computer and select a song you want to use.
- Edit the Song: Right-click the song, select "Song Info", then "Options". Set the start and stop times for the ringtone (up to 30 seconds).
- Convert to AAC: Convert the edited song to AAC format and rename the file extension from
.m4ato.m4r. - Sync with iPhone: Sync the new ringtone with your iPhone using iTunes.
-
Using GarageBand:
- Open GarageBand: Open the GarageBand app on your iPhone.
- Create a New Project: Select an instrument and create a new project.
- Import a Song: Import the song you want to use and trim it to the desired length.
- Export as Ringtone: Save the project and export it as a ringtone.
As you create your custom ringtones, discover how to use VoiceOver on iPhone to make your device more accessible and enhance your user experience.
Additional Tips for Ringtones
- Set Custom Alert Tones: You can also set custom alert tones for messages and notifications.
- Delete Custom Ringtones: If you no longer want a custom ringtone, you can delete it from your iPhone.
- Sync Ringtones to iPhone: Ensure your custom ringtones are synced to your iPhone via iTunes.
- Download Custom Ringtones: Use apps like Zedge to download custom ringtones directly to your iPhone.
Wallpapers
Changing Your Wallpaper
Your wallpaper is the first thing you see when you unlock your iPhone. Here's how to change it:
- Open Settings: Go to the Settings app.
- Wallpaper: Tap on "Wallpaper", then "Choose a New Wallpaper".
- Select an Image: Choose from Apple's dynamic, stills, or live wallpapers, or use your own photos.
- Set the Wallpaper: Tap "Set" and choose whether you want it for the lock screen, home screen, or both.
As you personalize your ringtones and wallpapers, explore how to customize iPhone weather app widgets to add useful and visually appealing weather updates to your home screen.
Using Live Photos as Wallpaper
Live Photos add a dynamic touch to your wallpaper. To set a Live Photo as your wallpaper:
- Open Photos: Open the Photos app and select a Live Photo.
- Share Menu: Tap the share button and select "Use as Wallpaper".
- Set Live Wallpaper: Tap "Set" and choose "Set Lock Screen" to use the Live Photo feature.
Additional Tips for Wallpapers
- Create Custom Wallpapers: Use apps or editing tools to create personalized wallpapers.
- Set Video as Wallpaper: You can set a short video as your wallpaper using third-party apps.
- Download Live Wallpapers: Explore apps that offer live wallpapers to keep your screen dynamic.
- Change Home Screen Wallpaper: Differentiate your home screen wallpaper from your lock screen for added personalization.
As you experiment with Live Photos and custom wallpapers, discover lesser-known iPhone features that can enhance your device’s functionality and personalization.
Layouts
Organizing Apps
A well-organized home screen can improve your iPhone experience. Here's how to arrange your apps:
- Enter Jiggle Mode: Press and hold an app icon until all icons start to jiggle.
- Move Apps: Drag and drop apps to arrange them. You can also move apps to different pages.
- Create Folders: Drag one app over another to create a folder. Name the folder and add more apps as needed.
As you organize your apps and home screen layout, leverage your iPhone for academic success with helpful study apps and organizational tools to boost productivity.
Using Widgets
Widgets provide quick access to app information. Here's how to add widgets:
- Enter Edit Mode: Press and hold the home screen until apps jiggle, then tap the "+" button in the top left corner.
- Select a Widget: Browse the widget gallery and select a widget to add.
- Adjust Size: Choose the widget size and tap "Add Widget".
- Place Widget: Drag the widget to your desired location on the home screen.
Additional Tips for Layouts
- Customize App Icons: Use apps to change the appearance of app icons.
- Use Smart Stacks: Combine widgets into a Smart Stack for easier access.
- Create Custom Widgets: Use apps to create personalized widgets for your home screen.
- Organize Apps by Category: Group similar apps into folders to keep your home screen tidy.
As you customize your app icons and add widgets to your home screen, learn how to leverage your iPhone for remote work with essential tools and tips for productivity.
Conclusion
Customizing your iPhone with unique ringtones, wallpapers, and layouts can make your device truly yours. Whether you're setting a new ringtone, changing your wallpaper, or organizing your apps, these simple steps can help you personalize your iPhone to fit your style.