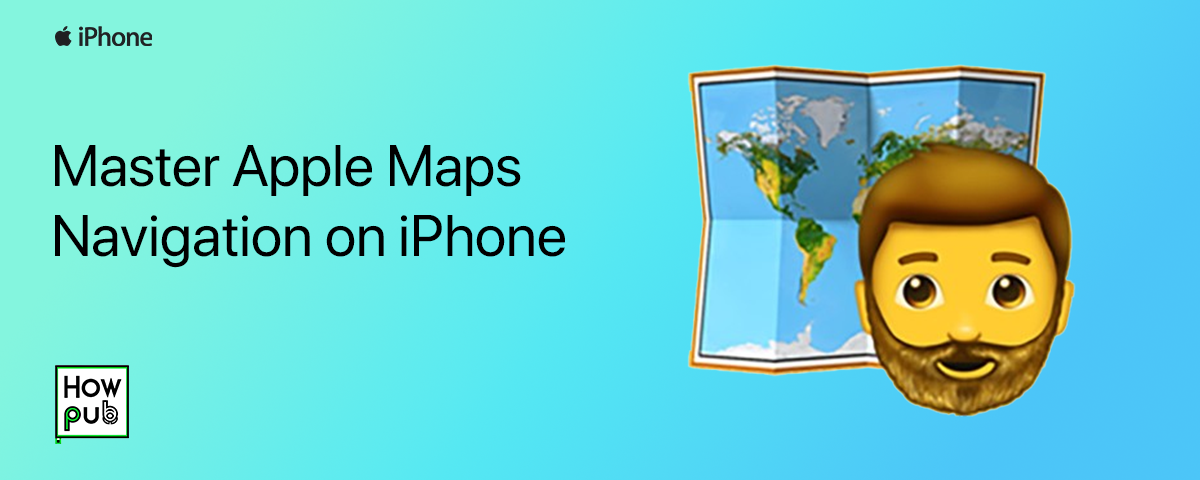Apple Maps is packed with features designed to make your travel and navigation experience smoother. From planning routes with multiple stops to using real-time traffic updates and offline maps, Apple Maps on iPhone is an essential tool for travelers and commuters alike. In this guide, we’ll explore expert tips for using Apple Maps efficiently and help you get the most out of its navigation features.
1. Optimize Route Planning with Multiple Stops
Adding multiple stops is one of the most practical features Apple Maps offers. It allows you to set up an optimized route with several stops, making it ideal for errands or road trips.
How to Add Multiple Stops in Apple Maps on iPhone:
- Open Apple Maps and input your starting location and destination.
- Swipe up on the search bar and tap Add Stop.
- Add additional stops as needed, and Apple Maps will calculate the best route for your trip.
This feature is great for users needing efficient multi-destination planning.
As you plan your trips with multiple stops in Apple Maps, learn how to use your iPhone camera like a pro to capture stunning photos along the way.
2. Using Offline Maps on Apple Maps
If you're traveling in areas with low or no connectivity, you can preload maps for offline navigation. While Apple Maps doesn't fully support downloading maps offline, it stores cached data for areas you've recently viewed.
How to Use Offline Maps on Apple Maps:
- Zoom in on the area you want to access later when connected to Wi-Fi.
- Keep the map open for a few moments to load data.
- Apple Maps will cache this data, allowing navigation without internet access.
This feature is especially useful for traveling in rural areas or abroad.
While navigating offline, discover how to use your iPhone for event planning to stay organized and efficient, even in areas with limited connectivity.
3. Real-Time Traffic Updates with Apple Maps
Apple Maps provides real-time traffic information, alerting you to traffic jams, accidents, and road closures. It color-codes routes to indicate traffic conditions, ensuring that you stay informed and avoid delays.
How to Enable Traffic Updates on Apple Maps:
- Open Apple Maps and tap the Info (i) button.
- Toggle Show Traffic to display real-time updates.
With this feature, you’ll be able to make informed decisions and adjust your route when necessary to avoid traffic.
As you navigate with real-time traffic updates, explore how to use your iPhone for mindfulness and meditation to stay calm and centered during your travels.
4. Explore Flyover and Look Around for a 3D Experience
Apple Maps’ Flyover and Look Around features give you a 3D view of select cities or a street-level exploration, similar to Google Street View. This helps you preview unfamiliar destinations before arriving.
How to Use Flyover and Look Around:
- Search for a major city or landmark in Apple Maps.
- Tap Flyover to explore the area from a 3D view.
- Drag or tap the street view icon to access Look Around.
These features offer an immersive experience, letting you preview your destination and familiarize yourself with key landmarks.
As you explore cities in 3D with Flyover and Look Around, learn how to use iPhone Shortcuts for daily tasks to streamline your routines and make the most of your device.
5. Sending Directions from Mac to iPhone
If you prefer planning your trips on a bigger screen, Apple Maps allows you to send directions from your Mac to your iPhone. This saves time and makes trip planning seamless across devices.
How to Send Directions:
- Open Apple Maps on your Mac and input your destination.
- Click the Share button and select Send to iPhone.
- Open Apple Maps on your iPhone to retrieve your route.
This feature simplifies route planning when moving between devices.
While you streamline your route planning across devices, explore how iPhone accessibility features for motor impairments can further enhance your user experience and accessibility.
6. Voice Guidance for Hands-Free Navigation
Apple Maps provides voice-guided navigation, ensuring that you can keep your eyes on the road while getting turn-by-turn directions.
How to Enable Voice Guidance:
- Start your route in Apple Maps.
- Tap the Sound icon to ensure voice guidance is turned on.
- Adjust the voice volume in Settings > Maps > Driving & Navigation.
Voice guidance makes driving safer by keeping you updated without constantly looking at your screen.
As you rely on voice guidance for safe navigation, explore how your iPhone can be a comprehensive travel companion, helping you navigate, translate, and book your trips seamlessly.
7. Discover Nearby Attractions with Apple Maps' Explore Feature
Apple Maps’ Explore feature helps you find restaurants, gas stations, shopping, and other points of interest near your location. This feature is handy for travelers in new areas.
How to Use Explore:
- Open Apple Maps and swipe up on the search bar.
- Tap Explore Nearby and select categories like Food, Drinks, or Shopping.
- Review detailed listings, ratings, and user reviews.
Use this feature to quickly find essential services or hidden gems in unfamiliar areas.
While exploring nearby attractions, learn how to use your iPhone for digital health and fitness tracking to stay active and healthy on your journeys.
Conclusion
Apple Maps is an invaluable tool for iPhone users, providing features like multiple stop route planning, offline map caching, real-time traffic updates, and voice guidance. By using these tips, you can enhance your navigation experience and ensure a smooth journey.