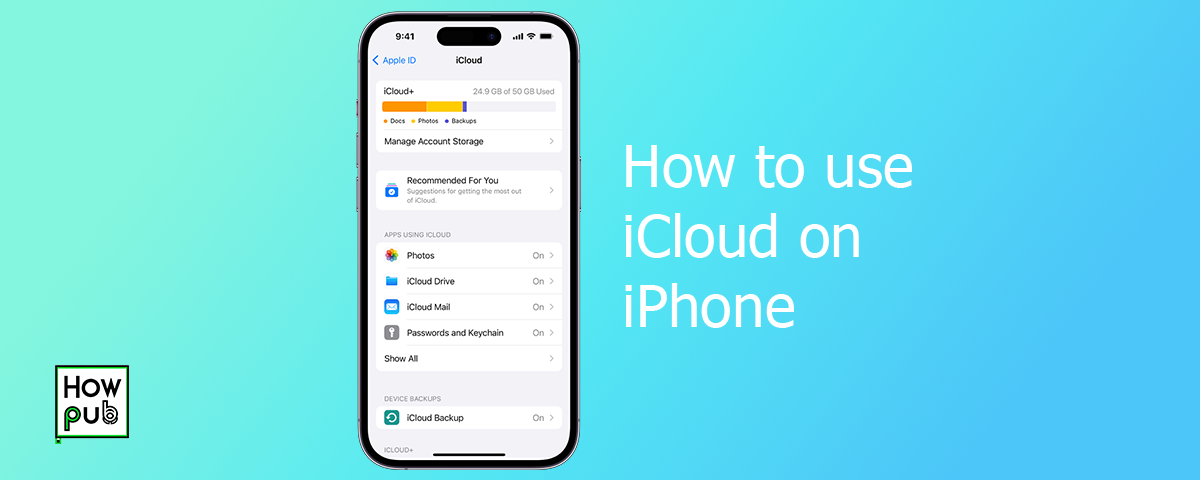Introduction
iCloud is a powerful feature on your iPhone that allows you to back up your data and sync it across all your Apple devices. This guide will help you understand how to effectively use iCloud for backups and data synchronization, ensuring your data is safe and accessible.
Setting Up iCloud
How to Set Up iCloud on iPhone
To start using iCloud, follow these steps:
- Open Settings: Go to the Settings app on your iPhone.
- Sign In: Tap on your name at the top and sign in with your Apple ID.
- iCloud: Tap on "iCloud" and choose the services you want to sync.
iCloud Settings
Customize your iCloud settings to suit your needs:
- Manage Storage: Go to Settings > [Your Name] > iCloud > Manage Storage to view and manage your iCloud storage.
- Choose Data to Sync: Select the types of data you want to sync, such as Photos, Contacts, and Calendars.
- iCloud Backup: Ensure iCloud Backup is turned on by going to Settings > [Your Name] > iCloud > iCloud Backup and toggling it on.
As you set up iCloud and manage your backups, explore the world of must-have iPhone accessories to enhance your device’s functionality and style.
Backing Up Data to iCloud
How to Backup iPhone to iCloud
Backing up your iPhone to iCloud ensures your data is safe:
- Enable iCloud Backup: Go to Settings > [Your Name] > iCloud > iCloud Backup and toggle it on.
- Manual Backup: Tap "Back Up Now" to perform a manual backup.
- Automatic Backup: Ensure your iPhone is connected to Wi-Fi, plugged in, and locked to automatically back up daily.
What iCloud Backs Up
Understand what is included in your iCloud backup:
- App Data: Includes data from apps that use iCloud.
- Device Settings: Covers your device settings and configurations.
- Home Screen and App Organization: Saves your home screen layout and app folders.
- iMessage, Text (SMS), and MMS Messages: Backs up your messages.
- Photos and Videos: If you have iCloud Photos enabled, your photos and videos are stored in iCloud.
As you back up your data to iCloud, discover the myths and facts about optimizing your iPhone battery to keep your device running efficiently for longer periods.
Syncing Data Across Devices
Using iCloud for Data Sync
Sync your data across all your Apple devices seamlessly:
- iCloud Photos: Enable iCloud Photos by going to Settings > [Your Name] > iCloud > Photos and toggling on iCloud Photos.
- iCloud Drive: Access and sync files across devices by enabling iCloud Drive in Settings > [Your Name] > iCloud > iCloud Drive.
- Contacts and Calendars: Ensure Contacts, Calendars, and other services are enabled in iCloud settings to sync across devices.
Managing iCloud Storage
Optimize your iCloud storage to ensure you have enough space:
- Buy More Storage: Go to Settings > [Your Name] > iCloud > Manage Storage > Change Storage Plan to upgrade your iCloud storage.
- Optimize Storage: Enable Optimize iPhone Storage for Photos to save space on your device while keeping full-resolution photos in iCloud.
- Delete Old Backups: Remove old backups that you no longer need to free up space.
As you sync your data and manage iCloud storage, optimize your iPhone’s Calendar app to stay organized and make the most of your synced schedules across devices.
Advanced iCloud Features
iCloud Keychain
iCloud Keychain keeps your passwords and payment information up to date across your devices:
- Enable iCloud Keychain: Go to Settings > [Your Name] > iCloud > Keychain and toggle it on.
- Sync Passwords: Your passwords and credit card information will sync across all your Apple devices.
Find My iPhone
Find My iPhone helps you locate your device if it’s lost or stolen:
- Enable Find My iPhone: Go to Settings > [Your Name] > Find My > Find My iPhone and toggle it on.
- Use Find My App: Use the Find My app or log in to iCloud.com to locate your device.
Family Sharing
Family Sharing lets you share iCloud storage with your family members:
- Set Up Family Sharing: Go to Settings > [Your Name] > Family Sharing and follow the prompts to set it up.
- Share iCloud Storage: Invite family members to share your iCloud storage plan.
As you explore advanced iCloud features like Keychain and Family Sharing, learn how to optimize your iPhone for elderly users to make it more accessible and user-friendly for all family members.
Troubleshooting iCloud Issues
Common iCloud Issues
Resolve common iCloud issues with these tips:
- iCloud Backup Failed: Ensure your iPhone is connected to Wi-Fi, plugged in, and has enough iCloud storage.
- Sync Problems: Make sure iCloud is enabled for the services you want to sync, and check your internet connection.
- Storage Full: Manage your storage by deleting old backups and optimizing storage settings.
Contacting Apple Support
For persistent issues, contact Apple Support:
- Apple Support App: Download the Apple Support app and get help directly from your device.
- Visit Apple Store: Schedule an appointment at the Apple Store for in-person assistance.
As you troubleshoot common iCloud issues, explore the best apps for budgeting and personal finance to keep your financial life organized on your iPhone.
Conclusion
Using iCloud effectively on your iPhone ensures your data is backed up and synchronized across all your Apple devices. By managing your iCloud settings, storage, and understanding the various features, you can make the most of iCloud.