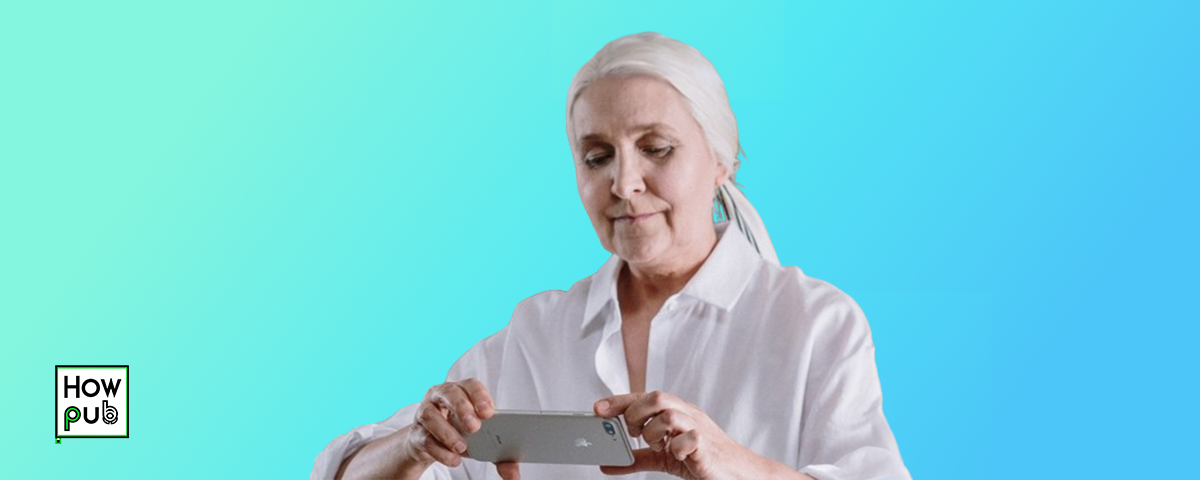Introduction
As we age, our needs and preferences change, and technology should adapt accordingly. The iPhone offers a range of features designed to make it more user-friendly for elderly users. By optimizing these settings, you can make the device easier to navigate, improve readability, and enhance overall usability. This guide will walk you through the essential adjustments you can make to optimize an iPhone for elderly users.
Step 1: Increase Text Size and Bold Text
Making the text larger and bolder can significantly improve readability.
How to Increase Text Size
-
Open the Settings App:
- On the Home screen, look for the Settings icon, which looks like a gray gear. Tap on it to open.
-
Navigate to Display & Brightness:
- Scroll down the Settings menu and tap on Display & Brightness.
-
Adjust Text Size:
- Tap on Text Size. You will see a slider at the bottom of the screen.
- Drag the slider to the right to increase the text size. As you move the slider, the text size will change, allowing you to see the difference immediately.
-
Enable Bold Text:
- Go back to the Display & Brightness menu.
- Toggle the switch next to Bold Text to turn it on. Your iPhone will prompt you to restart to apply the change. Tap Continue to restart your device.
Step 2: Enable Zoom for Easier Navigation
The Zoom feature allows users to magnify parts of the screen for better visibility.
How to Enable Zoom
-
Open the Settings App:
- Find the Settings icon on the Home screen and tap to open it.
-
Go to Accessibility:
- Scroll down in the Settings menu and tap on Accessibility.
-
Select Zoom:
- Under the Vision section, tap on Zoom.
-
Toggle Zoom On:
- Turn on the Zoom feature by tapping the switch at the top of the screen.
- To use Zoom, double-tap with three fingers anywhere on the screen to magnify. Drag three fingers to move around the screen, and double-tap with three fingers to zoom out.
Step 3: Adjust Touch Accommodations
Modifying touch settings can make the iPhone more responsive to slower taps and touches.
How to Adjust Touch Accommodations
-
Open the Settings App:
- Locate and tap on the Settings icon on your Home screen.
-
Navigate to Accessibility:
- Scroll down the menu and tap on Accessibility.
-
Select Touch:
- In the Accessibility menu, find and tap on Touch under the Physical and Motor section.
-
Enable Touch Accommodations:
- Tap on Touch Accommodations.
- Toggle the switch to enable Touch Accommodations. You can adjust settings like Hold Duration (the amount of time you must press on the screen before it’s recognized as a touch) and Ignore Repeat (which helps prevent unintentional double-taps).
Step 4: Use Voice Control for Hands-Free Operation
Voice Control allows users to operate their iPhone using their voice, which can be helpful for those with limited dexterity.
How to Enable Voice Control
-
Open the Settings App:
- Tap on the Settings icon on your Home screen to open it.
-
Go to Accessibility:
- Scroll through the Settings menu and tap on Accessibility.
-
Select Voice Control:
- Under the Interaction section, tap on Voice Control.
-
Set Up Voice Control:
- Tap Set Up Voice Control and follow the on-screen instructions. Once enabled, you can start using commands like "Go Home," "Swipe left," or "Open Messages" to navigate your iPhone hands-free.
Step 5: Set Up Emergency SOS and Medical ID
Setting up Emergency SOS and Medical ID can be life-saving features for elderly users.
How to Set Up Emergency SOS
-
Open the Settings App:
- On your Home screen, tap the Settings icon to open it.
-
Navigate to Emergency SOS:
- Scroll down in the Settings menu and tap on Emergency SOS.
-
Enable Auto Call:
- Toggle on Auto Call. This will allow the iPhone to automatically call emergency services if the side button is pressed five times rapidly.
-
Set Up Emergency Contacts:
- Scroll down and tap on Set Up Emergency Contacts in Health. Follow the prompts to add emergency contacts. These contacts will be notified if an Emergency SOS call is made.
How to Set Up Medical ID
-
Open the Health App:
- Find the Health app on your Home screen, which looks like a white icon with a red heart, and tap on it.
-
Access Medical ID:
- Tap on your profile picture in the top-right corner and then select Medical ID.
-
Edit Medical ID:
- Tap Edit and fill in your medical details, including allergies, medications, and emergency contacts.
-
Enable Show When Locked:
- Ensure the Show When Locked option is enabled so that medical information is accessible from the lock screen in case of an emergency.
Step 6: Simplify the Home Screen Layout
Reducing clutter on the Home screen can make it easier for elderly users to navigate their iPhone.
How to Simplify the Home Screen
-
Create Folders for Apps:
- Press and hold an app icon until it starts to wiggle.
- Drag the app over another app to create a folder. Name the folder something simple, like "Essentials" or "Utilities."
-
Move Important Apps to the Dock:
- Drag the most-used apps to the Dock (the bar at the bottom of the Home screen) for quick access. The Dock can hold up to four apps.
-
Remove Unnecessary Apps:
- To remove an app, press and hold the app icon until it wiggles, then tap the X in the corner of the icon. Confirm the deletion by tapping Delete. This doesn’t delete the app from the device, just removes it from the Home screen.
Step 7: Enable Find My iPhone for Safety
Find My iPhone helps locate the device if it’s lost or misplaced.
How to Enable Find My iPhone
-
Open the Settings App:
- Tap on the Settings icon on the Home screen.
-
Tap on Your Name:
- At the top of the Settings menu, tap on your name to access Apple ID settings.
-
Select Find My:
- Tap Find My in the list of options.
-
Enable Find My iPhone:
- Tap
Find My iPhone and ensure the switch is turned on. Also, enable Send Last Location so the iPhone sends its last known location to Apple when the battery is critically low.
Conclusion
Optimizing an iPhone for elderly users involves making a few key adjustments that enhance usability, readability, and safety. By following these steps, you can ensure that the device is tailored to meet the specific needs of an older user, making it easier for them to stay connected, safe, and confident in using their iPhone.