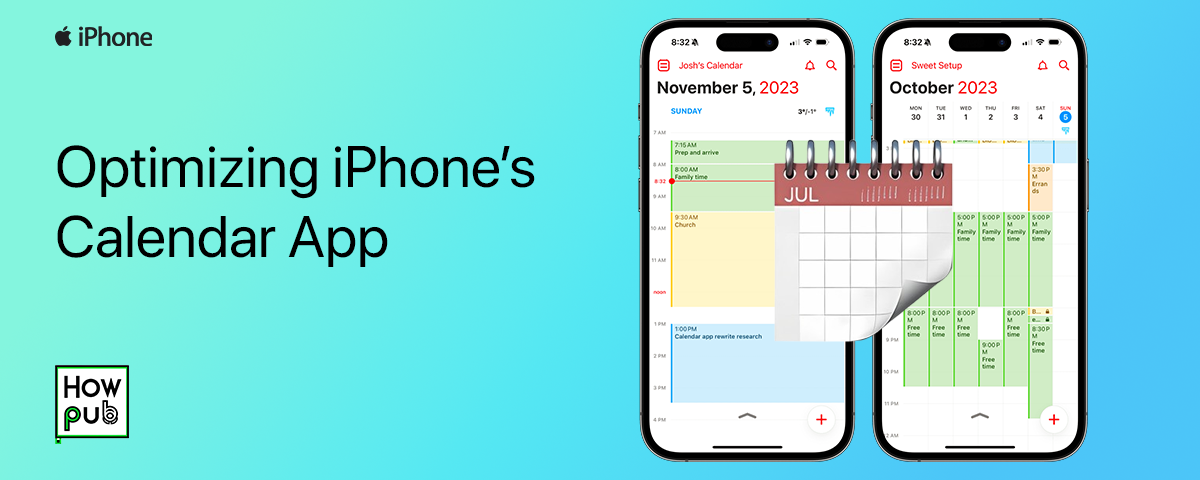The iPhone Calendar app is a powerful tool that can help you manage your personal and professional life more effectively. With its seamless integration with other apps and features like reminders, event sharing, and time zone support, optimizing the Calendar app can improve both your productivity and your work-life balance. In this guide, we’ll show you how to get the most out of your iPhone’s Calendar for both personal and professional use.
1. Syncing Multiple Calendars for Better Organization
One of the most important features of the iPhone Calendar app is the ability to sync multiple calendars in one place. You can have separate calendars for personal, work, family, and other activities, all color-coded for easier identification.
How to Sync Calendars:
- Go to Settings > Calendar > Accounts.
- Tap Add Account and choose from iCloud, Google, Outlook, or other calendar services.
- Once synced, you can choose which calendars to display and even color-code them for easy reference.
Pro Tip: For a clearer view of your schedule, turn off unnecessary calendars by going to the Calendars tab in the app and deselecting those you don't need to view at the moment.
By having all your events in one app but organized by category, you’ll avoid missing appointments and ensure better time management.
2. Creating Events and Setting Reminders for Maximum Productivity
While adding events to your calendar may seem basic, there are several ways to optimize this process for better productivity. Creating detailed events with alerts, locations, and even travel time can save you from last-minute chaos.
Steps to Create Events with Alerts:
- Open the Calendar app and tap the + icon.
- Enter the event name, date, and time.
- Under Alert, set up a reminder (e.g., 15 minutes, 1 hour, or 1 day before the event).
- You can also add Location to your event. The Calendar app will calculate travel time and notify you when to leave.
- Set the event’s Repeat settings for recurring meetings or tasks.
Pro Tip: Use Second Alerts for critical events. This feature allows you to receive a second reminder closer to the start time, ensuring you don’t miss anything important.
3. Using Time Zone Support for Traveling or Remote Work
If you often travel or work with people across different time zones, Time Zone Support is a critical feature in the iPhone Calendar app. It allows you to schedule meetings in different time zones without manually calculating the local time difference.
How to Enable Time Zone Support:
- Go to Settings > Calendar > Time Zone Support.
- Toggle Time Zone Support on.
- Choose the Time Zone for scheduling your events.
This feature ensures that all your calendar entries are shown in the appropriate time zone, which is especially useful for those who work with international teams or clients.
4. Adding Travel Time to Events
When planning meetings or appointments, it's easy to underestimate how long it will take to get there. The Calendar app allows you to add travel time to your events, ensuring you have enough time to get to your destination without rushing.
How to Add Travel Time:
- While creating or editing an event, scroll down to Travel Time.
- Toggle it on and select the estimated travel time (e.g., 15 minutes, 30 minutes).
- The app can automatically adjust this time based on the distance between your current location and the event location.
By using this feature, you'll not only arrive on time but also have less stress knowing exactly when to leave.
5. Sharing Calendars for Better Collaboration
The iPhone Calendar app lets you share your calendar with others, which is perfect for family coordination, work teams, or planning events with friends. This feature ensures everyone stays on the same page with schedules.
How to Share a Calendar:
- Open the Calendar app and tap Calendars at the bottom.
- Tap the i icon next to the calendar you want to share.
- Select Add Person and enter the email address of the person you want to share with.
- Set permissions for the person to View Only or Edit.
Calendar sharing is a useful tool for both personal and professional collaboration, helping keep everyone aligned and aware of upcoming events or deadlines.
6. Using Siri to Manage Your Calendar
One of the best productivity hacks for managing your calendar on the iPhone is to use Siri. You can quickly add events, check your schedule, and set reminders, all without touching your phone.
How to Use Siri with Calendar:
- Say "Hey Siri, schedule a meeting with [person's name] tomorrow at 10 AM."
- Or "Hey Siri, what’s on my calendar for today?"
- Siri can also help reschedule events by saying, "Hey Siri, move my meeting to 2 PM."
By using Siri, you can manage your calendar hands-free, which is particularly useful when you're multitasking.
7. Setting Up Recurring Events for Regular Tasks
For events that happen on a regular basis, like weekly meetings, yoga classes, or reminders to pay bills, setting up recurring events can save you time and help automate your schedule.
How to Set Up Recurring Events:
- Create a new event or edit an existing one.
- Tap Repeat, and choose how often the event should recur (e.g., daily, weekly, monthly).
- Set an End Repeat date if the event is only happening for a limited time.
This feature is ideal for busy professionals and families alike, as it reduces the need to manually add recurring tasks to the calendar each week or month.
Conclusion
Optimizing your iPhone's Calendar app for both personal and professional use is an essential step toward improving your time management. With features like syncing multiple calendars, adding travel time, sharing events, and using Siri to streamline your schedule, you’ll find it easier to balance your work and personal life.
Start implementing these tips today, and you’ll soon find that your calendar is working for you, not the other way around!