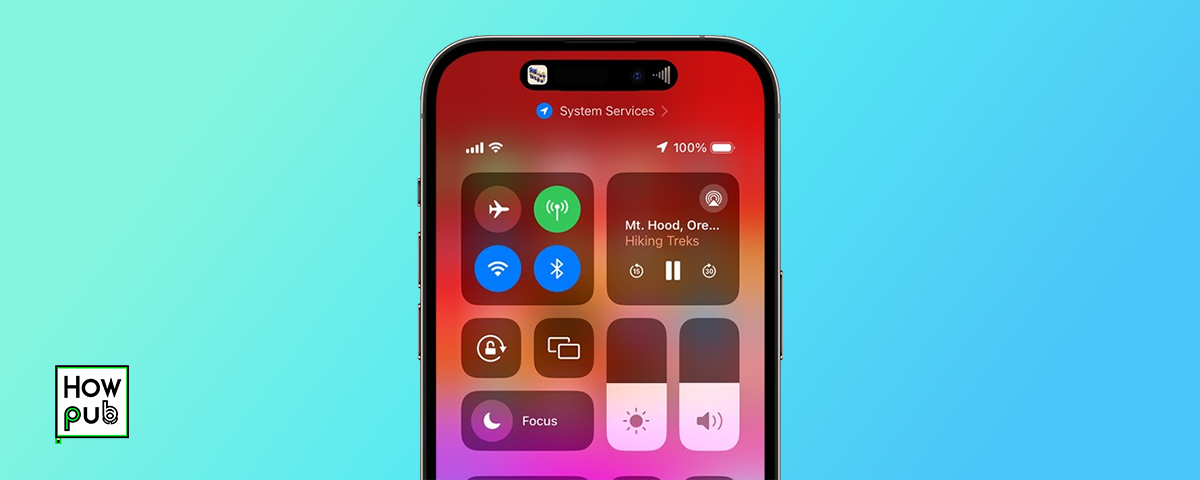Introduction
AirPlay is a powerful feature on your iPhone that allows you to stream media, including videos, music, and photos, directly to your TV, speakers, or other compatible devices. Whether you want to watch movies on a bigger screen, listen to music on your home speakers, or share photos with friends, AirPlay makes it easy. This guide will walk you through everything you need to know about using AirPlay on your iPhone.
Step 1: Understanding AirPlay
Before diving into how to use AirPlay, it’s essential to understand what it is and how it works.
What is AirPlay?
- Definition: AirPlay is a wireless streaming feature developed by Apple that lets you stream audio, video, and other content from your iPhone to compatible devices, such as Apple TV, smart TVs, and AirPlay-enabled speakers.
- How It Works: AirPlay uses Wi-Fi to transmit data from your iPhone to the receiving device, ensuring high-quality streaming with minimal lag.
As you explore the possibilities of AirPlay, learn how to automate your home with iPhone to create a seamless, smart living environment using your device.
Step 2: Setting Up AirPlay
To start using AirPlay, ensure your devices are set up correctly.
Setting Up Your Devices
- Ensure Compatibility:
- AirPlay works with Apple TV, AirPlay-enabled smart TVs, and speakers. Make sure your device supports AirPlay.
- Connect to the Same Wi-Fi Network:
- Both your iPhone and the AirPlay device must be connected to the same Wi-Fi network for AirPlay to work.
- Update Software:
- Ensure that your iPhone and AirPlay device are running the latest software versions to avoid compatibility issues.
While setting up AirPlay, explore these tips for maintaining and cleaning your iPhone to ensure your device remains in top condition for seamless streaming.
Step 3: How to Use AirPlay to Stream Media
Learn how to stream videos, music, and photos from your iPhone to other devices using AirPlay.
Streaming Video with AirPlay
-
Open the Video App:
- Start by opening the app where your video is stored, such as YouTube, Netflix, or Apple TV.
-
Tap the AirPlay Icon:
- Once the video is playing, tap the AirPlay icon (a rectangle with an upward arrow) usually located in the app's playback controls.
-
Select Your Device:
- A list of available AirPlay devices will appear. Select the device you want to stream to, such as your Apple TV or AirPlay-enabled smart TV.
-
Enjoy Your Video:
- Your video will start playing on the selected device. Use your iPhone as a remote to control playback, adjust volume, or stop streaming.
Streaming Music with AirPlay
-
Open the Music App:
- Open your preferred music app, such as Apple Music, Spotify, or Pandora.
-
Tap the AirPlay Icon:
- While the music is playing, tap the AirPlay icon located in the playback controls.
-
Select Your Speakers:
- Choose the AirPlay-enabled speakers or home audio system from the list of available devices.
-
Control Playback:
- You can control the music playback directly from your iPhone, including play, pause, skip, and volume adjustments.
As you enjoy streaming videos and music with AirPlay, explore this guide on setting up parental controls on your iPhone to manage content and keep your device family-friendly.
Mirroring Your iPhone Screen with AirPlay
-
Open Control Center:
- Swipe down from the top-right corner of the screen (or swipe up from the bottom on older models) to open Control Center.
-
Tap Screen Mirroring:
- Tap Screen Mirroring (the icon looks like two overlapping rectangles).
-
Select Your Device:
- Choose the AirPlay device you want to mirror your screen to, such as Apple TV.
-
View Your Screen:
- Your iPhone screen will now appear on the selected device. You can use this feature to display presentations, play games, or share content with a larger audience.
Step 4: Troubleshooting Common AirPlay Issues
Sometimes, you might encounter issues when using AirPlay. Here’s how to troubleshoot common problems.
As you mirror your iPhone screen for presentations or entertainment, explore how your iPhone can support your personal development and self-improvement journey with the right tools and apps.
AirPlay Not Working
-
Check Wi-Fi Connection:
- Ensure that both your iPhone and AirPlay device are connected to the same Wi-Fi network.
-
Restart Devices:
- Restart your iPhone and the AirPlay device to refresh the connection.
-
Update Software:
- Check for any available software updates on your iPhone and AirPlay device.
-
Reset Network Settings:
- If problems persist, try resetting your iPhone’s network settings by going to Settings > General > Reset > Reset Network Settings.
Audio or Video Lag
-
Reduce Network Congestion:
- Ensure that your Wi-Fi network isn’t overloaded with other devices or downloads.
-
Move Closer to the Router:
- Improve your Wi-Fi signal by moving your iPhone and AirPlay device closer to the router.
-
Use a Wired Connection:
- If possible, connect your AirPlay device directly to the router via Ethernet to reduce lag.
Step 5: Advanced AirPlay Features
Explore additional features and uses for AirPlay to enhance your media experience.
While troubleshooting AirPlay issues, take a moment to review and enhance your iPhone’s privacy settings to ensure your personal data is secure while streaming and browsing.
Multi-Room Audio with AirPlay 2
-
What is AirPlay 2:
- AirPlay 2 allows you to stream audio to multiple AirPlay 2-enabled speakers simultaneously, creating a seamless multi-room audio experience.
-
How to Set It Up:
- Open the Home app on your iPhone and set up your AirPlay 2-enabled speakers in different rooms.
- Once set up, you can control which speakers are playing music directly from the Control Center or the music app.
-
Using Siri for Voice Control:
- You can use Siri to control multi-room audio. Just say, “Hey Siri, play music in the living room and kitchen,” and the music will start playing in both rooms.
AirPlay to Mac (macOS Monterey and Later)
-
Stream Content to Your Mac:
- If you're running macOS Monterey or later, you can use AirPlay to stream content from your iPhone to your Mac. This is perfect for presentations or sharing media.
-
How to Use It:
- Make sure your Mac is running macOS Monterey or later and is on the same Wi-Fi network as your iPhone.
- Follow the usual AirPlay steps and select your Mac from the list of available devices.
As you enjoy multi-room audio or stream content to your Mac, explore how to monitor and manage screen time on your iPhone to maintain a healthy balance between entertainment and productivity.
Conclusion
AirPlay is a versatile and powerful feature that enhances your media experience by allowing you to stream content seamlessly from your iPhone to various devices. Whether you’re watching videos, listening to music, or sharing your screen, AirPlay makes it easy to enjoy your media on a bigger stage. By following this guide, you’ll be able to make the most of AirPlay and troubleshoot any issues that may arise.