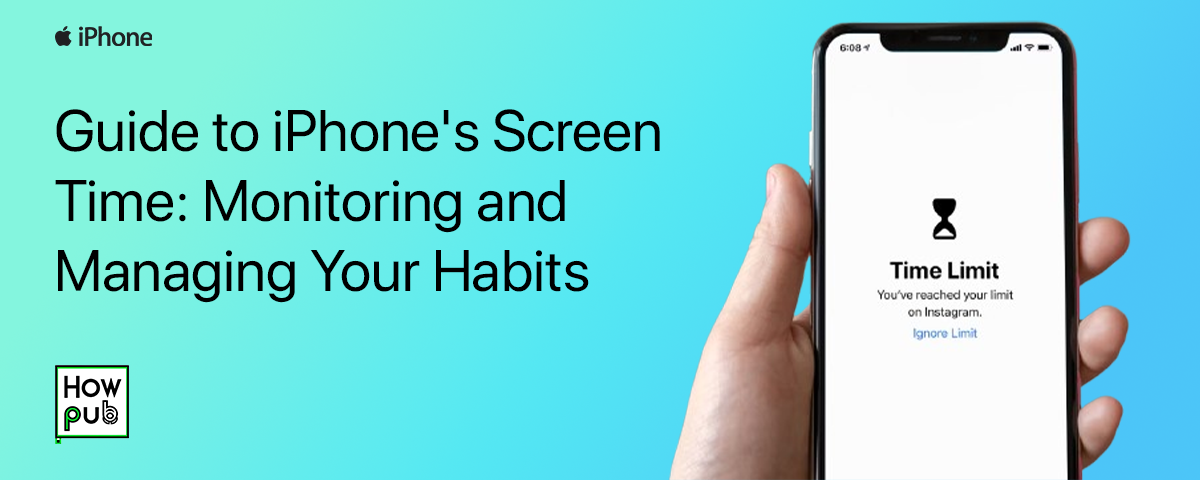In today’s digital age, balancing time on your smartphone with daily life is crucial. Apple’s Screen Time feature, available on iPhones, helps you track and manage your screen habits. This guide will explain how to use Screen Time to monitor app usage, set limits, schedule downtime, and establish healthier digital habits.
1. What Is Screen Time?
Screen Time is a built-in feature on the iPhone that tracks the time spent on apps, websites, and other activities. It provides detailed insights and weekly reports, helping you manage screen habits and reduce digital distractions.
Key Features of Screen Time:
- Weekly Reports: Offers detailed insights into your app usage, website visits, and notification frequency.
- App Limits: Set daily time limits for specific apps or categories (e.g., Social Media, Games).
- Downtime: Schedule times when only essential apps are accessible.
- Content & Privacy Restrictions: Enforce limits on app downloads, content access, and more.
2. How to Set Up Screen Time
Setting up Screen Time is simple, and once it’s activated, you can monitor your usage, set limits, and customize your digital habits.
Steps to Enable Screen Time:
- Open the Settings App.
- Scroll down and tap Screen Time.
- Tap Turn On Screen Time, then tap Continue.
- Choose whether this is your device or your child’s device.
- Start setting up App Limits, Downtime, and Privacy Restrictions as needed.
3. Understanding Screen Time Reports
Once Screen Time is enabled, you’ll start receiving daily and weekly reports with detailed breakdowns of your usage.
Key Elements of the Report:
- Total Screen Time: The amount of time you’ve spent on your device in a day or week.
- App Usage: Shows time spent in individual apps or app categories.
- Pickups: Tracks how many times you picked up your iPhone throughout the day.
- Notifications: Lists how many notifications you’ve received and from which apps.
Analyzing this data helps you understand your digital habits and spot areas where you might want to cut down.
4. Setting App Limits to Manage Usage
A useful feature of Screen Time is App Limits, which allows you to restrict your usage of specific apps or entire app categories.
How to Set App Limits:
- Go to Settings > Screen Time.
- Tap App Limits and then Add Limit.
- Choose the apps or categories you want to limit.
- Set the desired daily time limit (e.g., 1 hour per day).
- Tap Add to save the limit.
Once the time limit is reached, you’ll receive a notification, and the app will be locked until the next day. You can choose to override it if necessary, but this feature is great for curbing excessive usage.
5. Using Downtime to Take Breaks
Downtime is a feature that allows you to schedule periods where only essential apps, such as calls or messaging, are available. This is perfect for setting aside time for work, family, or sleep.
How to Set Up Downtime:
- Open Settings > Screen Time.
- Tap Downtime and set the start and end times.
- During Downtime, all apps except for those you’ve marked as “allowed” will be inaccessible, helping you stay focused.
6. Setting Content & Privacy Restrictions
Content & Privacy Restrictions give you control over the type of content accessible on your iPhone and allow for more robust parental controls. This feature lets you filter content, manage app permissions, and control in-app purchases.
How to Set Up Content & Privacy Restrictions:
- Open Settings > Screen Time.
- Tap Content & Privacy Restrictions.
- Toggle On and customize restrictions for apps, content, and privacy.
This feature is ideal for families who want to manage their children’s access to explicit content, inappropriate apps, or ensure in-app purchases are restricted.
7. Family Sharing for Parental Control
With Family Sharing, parents can remotely monitor and manage their children's screen time. Family Sharing provides access to usage reports and allows you to set limits for their apps and content.
How to Use Family Sharing for Screen Time:
- Go to Settings > [Your Name] > Family Sharing.
- Tap Screen Time and select the family member whose device you want to manage.
- Set usage limits or review their weekly reports.
8. Tips for Managing Your Screen Time Habits
To make the most of Screen Time and improve your digital habits, here are some helpful tips:
1. Start Small with Limits:
Begin by setting moderate limits on apps you use excessively. Over time, reduce these limits as you build better habits.
2. Utilize Downtime:
Schedule downtime during your work hours or in the evening to reduce distractions. This is especially helpful for improving focus and productivity.
3. Analyze Pickups and Notifications:
Review your pickups and notifications data to identify times when you're unnecessarily checking your phone. Adjust notification settings to reduce interruptions.
4. Take Regular Breaks:
Use your Screen Time data to ensure you’re taking breaks, especially after long periods of screen usage. App Limits and Downtime can help enforce breaks.
Conclusion
Screen Time on iPhone is a powerful tool for monitoring and managing your digital habits. Whether you're looking to reduce distractions, improve productivity, or ensure a healthier relationship with technology, Screen Time gives you the insights and tools to make it happen.
Start exploring Screen Time today to take control of your digital life and foster better habits for you and your family.