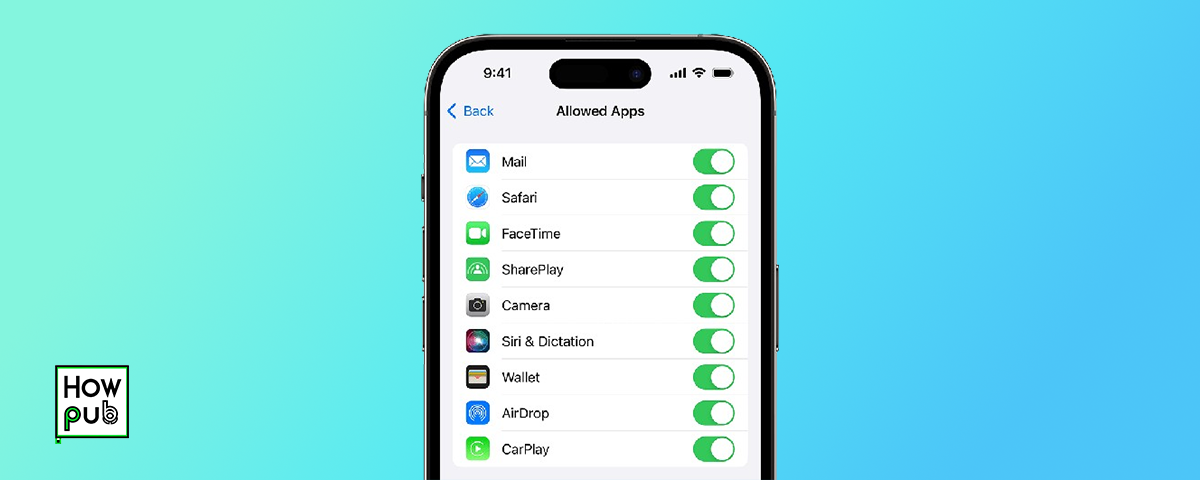In the digital age, ensuring the safety of children online is a top priority for parents. iPhones come equipped with robust parental controls that allow parents to manage their children's screen time, monitor their activities, and protect them from inappropriate content. This comprehensive guide will walk you through the various parental control features available on the iPhone and how to use them effectively to keep your kids safe.
1. Introduction to Parental Controls on iPhone
Parental controls on the iPhone provide a range of features that allow parents to manage their children's device usage, ensuring a safe and healthy digital experience. These controls help set limits on screen time, restrict access to inappropriate content, and monitor online activities.
2. Setting Up Screen Time
Screen Time provides insights into how your child uses their device and allows you to set limits to ensure balanced usage.
How to Set Up Screen Time
- Open Settings: Tap the Settings icon on your iPhone.
- Access Screen Time: Scroll down and tap Screen Time.
- Turn On Screen Time: Tap Turn On Screen Time, then tap Continue.
- Set as Child’s iPhone: Select This is My Child’s iPhone to set up Screen Time for a child.
- Create a Passcode: Set a Screen Time passcode to prevent changes.
Monitoring Screen Time Usage
- View Reports: Go to Settings > Screen Time.
- See Usage: Tap See All Activity to view detailed reports on app and website usage.
- Daily and Weekly Reports: Check daily and weekly reports to understand how your child is using their device.
Setting Downtime
- Open Screen Time Settings: Go to Settings > Screen Time.
- Schedule Downtime: Tap Downtime and toggle it on.
- Set Start and End Times: Choose the start and end times for Downtime.
- Customize Allowed Apps: Tap Always Allowed and select which apps can be used during Downtime.
App Limits
- Access App Limits: Go to Settings > Screen Time.
- Set App Limits: Tap App Limits > Add Limit.
- Select Apps or Categories: Choose specific apps or categories like Games, Social Networking, etc.
- Set Time Limits: Set the desired time limit and tap Add.
3. Content and Privacy Restrictions
Content and privacy restrictions help protect your child from inappropriate content and maintain their privacy.
Setting Content Restrictions
- Open Settings: Tap the Settings icon.
- Access Screen Time: Scroll down and tap Screen Time.
- Enable Restrictions: Tap Content & Privacy Restrictions and toggle it on.
- Set Content Restrictions: Tap Content Restrictions.
- Movies: Choose a rating like PG or PG-13.
- TV Shows: Select appropriate ratings.
- Apps: Restrict apps by age ratings.
Privacy Settings
- Open Settings: Tap the Settings icon.
- Go to Privacy: Scroll down and tap Privacy.
- Location Services: Tap Location Services and adjust settings for individual apps.
- Sharing Permissions: Go back to Screen Time > Content & Privacy Restrictions > Privacy.
- Adjust settings for contacts, calendars, photos, etc.
4. Managing App Permissions
Restricting App Downloads
- Open Settings: Tap the Settings icon.
- Access Screen Time: Scroll down and tap Screen Time.
- Set Restrictions: Tap Content & Privacy Restrictions and enter your passcode.
- App Store Purchases: Tap iTunes & App Store Purchases.
- Installing Apps: Set to Don't Allow to restrict app downloads.
- Deleting Apps: Set to Don't Allow to prevent deleting apps.
Controlling In-App Purchases
- Open Settings: Tap the Settings icon.
- Access Screen Time: Scroll down and tap Screen Time.
- Set Restrictions: Tap Content & Privacy Restrictions and enter your passcode.
- In-App Purchases: Tap iTunes & App Store Purchases.
- Require Password: Set to Always Require.
- Disable Purchases: Set In-app Purchases to Don't Allow.
Allowing or Blocking Specific Apps
- Open Settings: Tap the Settings icon.
- Access Screen Time: Scroll down and tap Screen Time.
- Allowed Apps: Tap Always Allowed and select apps you want to allow at all times.
- Blocking Apps: Tap Content & Privacy Restrictions > Apps and set age-appropriate restrictions.
5. Using Communication Limits
Setting Communication Limits
- Open Settings: Tap the Settings icon.
- Access Screen Time: Scroll down and tap Screen Time.
- Communication Limits: Tap Communication Limits.
- During Screen Time: Set who your child can communicate with during allowed screen time.
- During Downtime: Set who your child can communicate with during Downtime.
Managing Contacts
- Open Settings: Tap the Settings icon.
- Access Contacts: Scroll down and tap Contacts.
- Default Account: Choose where new contacts are stored.
- Edit Contacts: Open the Contacts app, select a contact, and tap Edit to update information.
6. Location Sharing and Monitoring
Using Find My
- Open Find My: Tap the Find My app.
- Select Device: Choose your child’s device from the list.
- Location Tracking: View the device’s current location on the map.
- Location Sharing: Enable sharing to see your child’s location at all times.
- Go to Settings > Privacy > Location Services > Share My Location.
Location Services Settings
- Open Settings: Tap the Settings icon.
- Access Privacy: Scroll down and tap Privacy.
- Location Services: Tap Location Services.
- Adjust App Access: Toggle location access for individual apps.
- Geofencing: Set up alerts for when your child arrives at or leaves specific locations.
7. Web Content and Safari Restrictions
Restricting Web Content
- Open Settings: Tap the Settings icon.
- Access Screen Time: Scroll down and tap Screen Time.
- Content Restrictions: Tap Content & Privacy Restrictions > Content Restrictions > Web Content.
- Limit Adult Content: Select Limit Adult Websites.
- Specific Websites: Select Allowed Websites Only to restrict access to a list of approved sites.
Using Safe Search
- Open Settings: Tap the Settings icon.
- Access Screen Time: Scroll down and tap Screen Time.
- Content Restrictions: Tap Content & Privacy Restrictions > Content Restrictions.
- Search Engines: Enable Safe Search settings for major search engines like Google and Bing.
8. Managing Family Sharing
Setting Up Family Sharing
- Open Settings: Tap the Settings icon.
- Access Family Sharing: Tap your name at the top, then tap Family Sharing.
- Add Family Members: Tap Add Family Member and follow the instructions to invite family members.
- Create a Family Group: If you haven’t already, follow the prompts to create a family group.
Sharing Purchases and Subscriptions
- Open Settings: Tap the Settings icon.
- Access Family Sharing: Tap your name at the top, then tap Family Sharing.
- Share Purchases: Toggle on Share My Purchases.
- Subscription Sharing: Share Apple subscriptions like Apple Music and Apple TV+ with family members.
9. Additional Tips for Keeping Kids Safe
- Regular Conversations: Talk to your kids about online safety and digital etiquette.
- Monitor Device Usage: Regularly check your child’s device for any unusual activity.
- Educate About Privacy: Teach your kids about the importance of privacy and how to protect their personal information.
10. FAQs
How do I set up parental controls on my child's iPhone?
Go to Settings > Screen Time and select This is My Child’s iPhone to begin setting up parental controls.
Can I limit the time my child spends on specific apps?
Yes, you can set app limits by going to Settings > Screen Time > App Limits.
How can I prevent my child from making in-app purchases?
You can disable in-app purchases by going to Settings > Screen Time > Content & Privacy Restrictions > iTunes & App Store Purchases.
What are communication limits and how do I set them?
Communication limits restrict who your child can communicate with during certain times. Set them up in Settings > Screen Time > Communication Limits.
How do I track my child's location with their iPhone?
Use the Find My app to track your child’s location and set up location sharing and geofencing alerts.
By using these parental control features on the iPhone, you can create a safer digital environment for your children. Regularly updating and monitoring these settings will help ensure your kids are protected while using their devices.