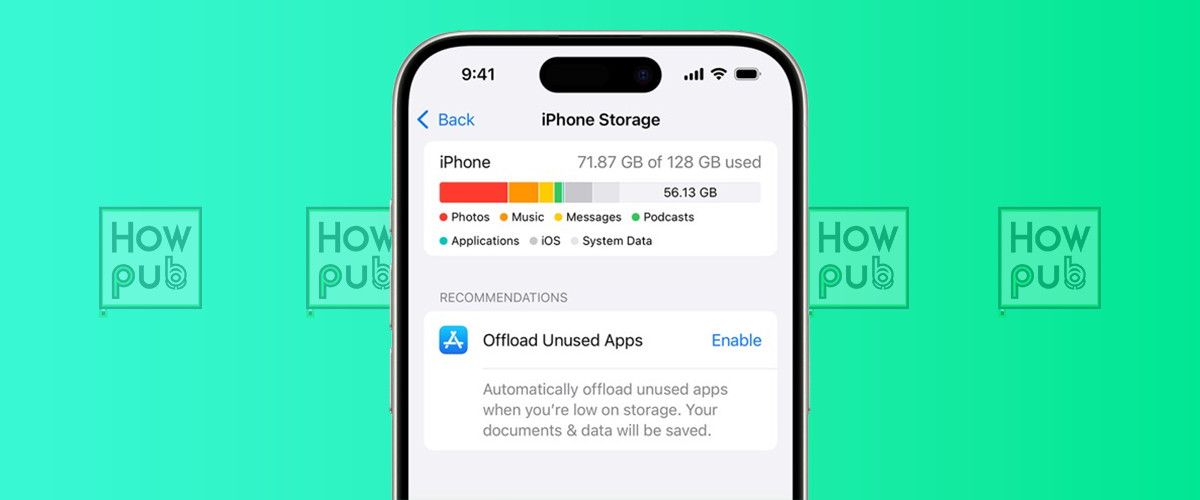Your iPhone is a hub for capturing memories, but managing photos effectively can be challenging. From managing iPhone photo storage to editing and sharing, Apple provides tools and features to make the process seamless. Whether you’re a casual photographer or a pro, these tips will help you optimize your iPhone photo library and enhance your overall experience.
1. Managing iPhone Photo Storage
With high-resolution images and videos, it’s easy to run out of storage. Here’s how to free up space while keeping your memories safe.
Optimize iPhone Photo Storage with iCloud
iCloud Photo Optimization is an efficient way to save space by storing full-resolution images in the cloud.
- Go to Settings > [Your Name] > iCloud > Photos.
- Toggle on iCloud Photos.
- Select Optimize iPhone Storage to store smaller versions locally.
This ensures your high-quality photos are accessible on demand without consuming local storage.
External Drives for iPhone Photo Backup
For additional storage:
- Use external drives like SanDisk iXpand to transfer and store photos.
- Install compatible apps for seamless backups.
Fixing iPhone Storage Full Warnings
- Delete duplicate or blurry photos.
- Remove unnecessary screenshots from your library.
- Offload unused apps to save storage without losing app data.
If you're still facing storage issues, consider Google Photos vs iCloud for photo storage to find the best solution for your needs.
2. Organizing Photos on iPhone
A well-organized photo library makes it easier to locate and enjoy your images.
Use Albums for Better Organization
- Open the Photos app and tap Albums.
- Create new albums by tapping the + icon.
- Drag and drop photos into relevant albums.
AI-Powered Photo Search
The Photos app uses AI to help you find images quickly:
- Search by people, places, or categories (e.g., "beach").
- Use keywords like “dog” or “sunset” for object-based searches.
Tips for Using Favorites
Tap the heart icon on important images to add them to your Favorites album, making them easy to locate.
For more tips on improving your library, check out how to organize your iPhone photo library effectively.
3. Editing Photos on iPhone
Apple’s built-in editing tools let you enhance photos without downloading third-party apps.
Editing Photos with Built-In Tools
- Open a photo in the Photos app and tap Edit.
- Use features like:
- Auto-Enhance: Improves brightness, contrast, and color automatically.
- Filters: Apply artistic effects to match your mood.
- Crop and Straighten: Adjust framing and alignment.
Best Photo Editing Apps for iPhone
For more advanced options:
- Snapseed: Offers professional tools like selective editing and healing.
- VSCO: Known for creative filters and presets.
- Adobe Lightroom Mobile: Ideal for adjusting exposure and color grading.
4. Sharing iPhone Photos Effortlessly
Apple provides multiple ways to share photos with family and friends.
AirDrop Photo Sharing Guide
AirDrop is the fastest way to share photos between Apple devices:
- Open the photo and tap the Share icon.
- Select AirDrop and choose the recipient’s device.
Using Shared Albums on iPhone
Shared Albums let you collaborate on collections:
- Go to the Photos app and tap Albums.
- Tap the + > New Shared Album.
- Invite others to view or contribute to the album.
5. Backing Up iPhone Photos for Peace of Mind
Regular backups ensure your photos are safe in case of loss or damage.
iCloud Backups
Enable automatic iCloud backups to protect your entire photo library:
- Go to Settings > [Your Name] > iCloud > iCloud Backup.
- Toggle on Back Up This iPhone.
Third-Party Backup Solutions
- Google Photos: Free and reliable with storage limits based on quality settings.
- Dropbox: Offers flexible storage and integration with other apps.
6. Troubleshooting Common Photo Management Issues
Fixing iCloud Photo Sync Issues
- Ensure iCloud Photos is enabled in Settings.
- Check your Wi-Fi connection for stability.
- Restart your iPhone and verify storage availability.
Recovering Deleted Photos
Deleted photos remain in the Recently Deleted album for 30 days:
- Open Photos > Albums > Recently Deleted.
- Select photos to restore or permanently delete.
Conclusion
Efficiently managing iPhone photo storage, organizing your library, and mastering editing photos on iPhone can transform how you interact with your memories. With these tips, you’ll streamline your workflow, share memories effortlessly, and keep your images safe.
Start optimizing your iPhone photo library today with tools like iCloud Photos, AirDrop, and Apple’s built-in editing features. For further exploration, check out:
Take control of your photos and make the most of your iPhone’s powerful features!