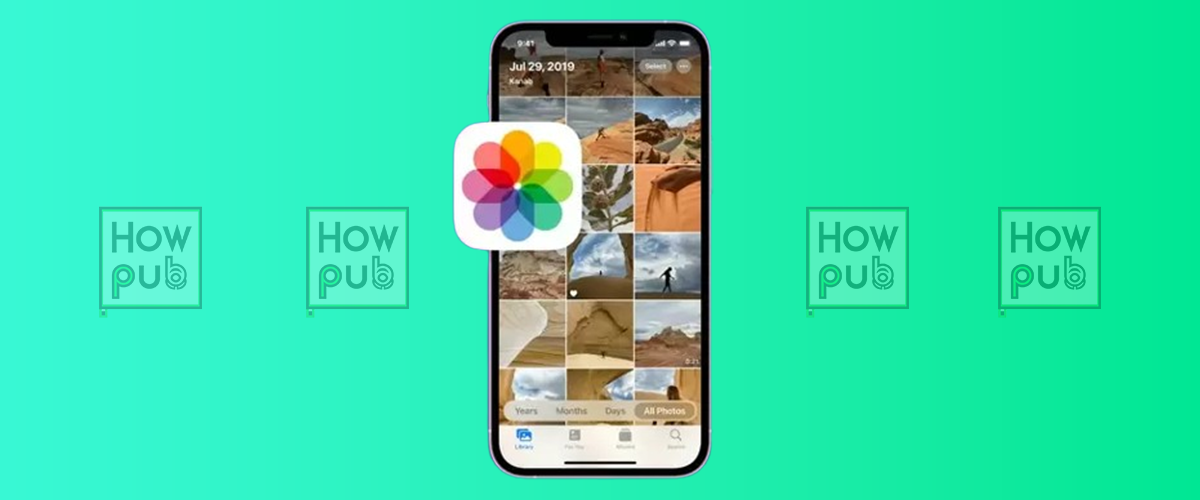Your iPhone photo library is a treasure trove of memories, but without proper organization, it can quickly become cluttered. By learning how to organize your iPhone photo library efficiently, you’ll save time and keep your favorite moments easily accessible. This guide provides best practices for iPhone photo library management, including decluttering, creating albums, and using smart tools like AI-powered sorting.
1. Decluttering Your iPhone Photo Library
A cluttered photo library makes finding specific images frustrating. Start with these steps to declutter efficiently:
Remove Unnecessary Photos
- Delete Duplicates: Use apps like Gemini Photos or manually delete duplicate images in the Photos app.
- Clear Screenshots: Go to Albums > Screenshots and delete unnecessary screenshots.
- Remove Blurry Shots: Scroll through your library and delete low-quality or accidental photos.
Declutter by Category
- Open the Photos app.
- Tap Albums, then select categories like Selfies or Live Photos to review and declutter specific groups.
Use AI Sorting Features
Apple’s Photos app uses AI to group similar photos. Go to the Search tab and search by keywords like “beach” or “dog” to locate and manage related images.
2. Creating Folders and Albums in the iPhone Photos App
Organizing photos into folders and albums keeps your library structured and easy to navigate.
How to Create Albums
- Open the Photos app.
- Tap Albums > + (Add) in the top-left corner.
- Select New Album, name it, and add relevant photos.
How to Create Folders
Folders allow you to group multiple albums under a single category.
- Go to Albums in the Photos app.
- Tap + > New Folder.
- Name the folder, then add albums by selecting Add Albums.
Examples of Useful Albums
- Events: Birthdays, vacations, or weddings.
- Categories: Pets, food, or nature.
- Favorites: Images you love the most.
3. Sorting Photos by Date or Event
Organizing photos chronologically is one of the easiest ways to manage a large library.
Automatic Sorting by Date
The Photos app automatically sorts images by date under the Photos tab. Tap Years, Months, or Days to view your library in chronological order.
Manual Sorting into Albums
For event-specific albums:
- Create an album for each event.
- Drag and drop relevant photos into the album.
- Use descriptive titles like “Summer Vacation 2024” for easy identification.
4. Using Favorites to Highlight Key Photos
Favorites make it easy to access your most cherished images. Here’s how:
- Open a photo and tap the heart icon to add it to your Favorites album.
- Access favorites anytime under Albums > Favorites.
This simple feature is great for marking important images without creating separate albums.
5. Tagging and Categorizing Photos
While iPhone doesn’t natively support tagging, you can use smart search and AI features to mimic this functionality.
Using the Search Tab
Search for photos by:
- Location: Example: “New York.”
- Objects: Example: “Sunset” or “Dog.”
- People: Automatically tagged if you’ve named individuals under People & Places.
6. Sharing Organized Albums on iPhone
Apple’s Shared Albums feature lets you collaborate with others while keeping your library tidy.
How to Create a Shared Album
- Open Photos > Albums > + > New Shared Album.
- Name the album and invite people to contribute.
- Add photos and allow others to upload their own images.
Shared Albums are perfect for family events or group trips, ensuring everyone’s contributions are in one place.
7. Dealing with Common Photo Library Issues
Fixing Duplicate Photos
Use apps like Gemini Photos or manually delete duplicates.
Recovering Lost Albums
- Go to Recently Deleted under Albums.
- Select and recover any accidentally deleted photos or albums.
Troubleshooting Cluttered Libraries
Set a monthly reminder to review and clean up your photo library regularly.
8. Best Practices for iPhone Photo Library Management
- Declutter Regularly: Set aside time each month to delete unnecessary photos.
- Use Smart Albums: Utilize AI features for automatic categorization.
- Back Up Your Photos: Use iCloud Photos or Google Photos for reliable storage.
Conclusion
A well-organized photo library saves time and makes reliving memories enjoyable. By organizing iPhone photos into albums, decluttering regularly, and leveraging smart tools, you can easily manage even the largest libraries.
Start organizing your photos today and take control of your digital memories.