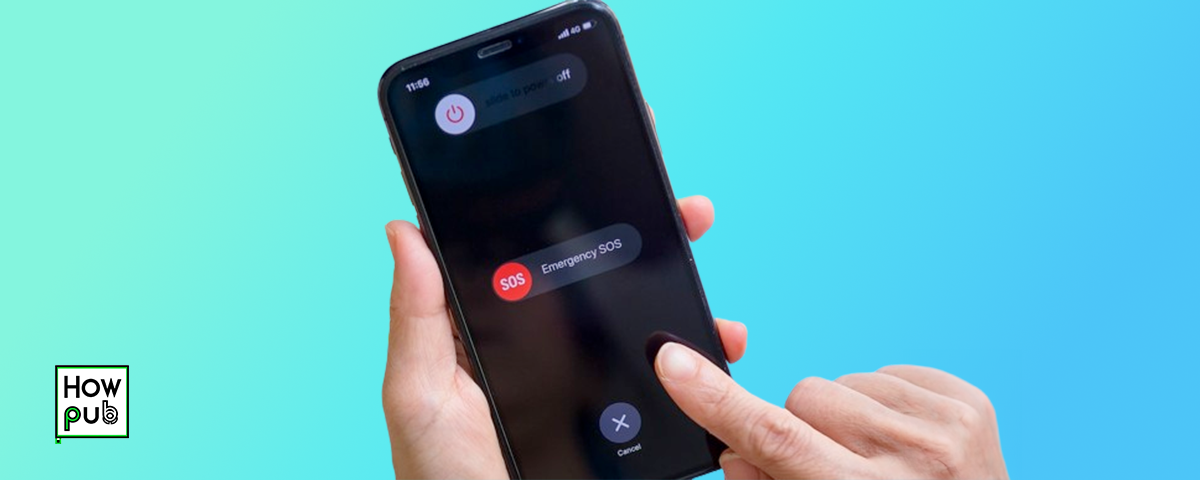Introduction
Your iPhone can be a crucial tool in emergency situations, providing essential features and apps that can help ensure your safety and well-being. From making emergency calls to sharing your location, this guide will walk you through the key functionalities of your iPhone that you should familiarize yourself with to be prepared for any situation.
Emergency SOS
Emergency SOS is a feature designed to quickly connect you with emergency services and notify your emergency contacts.
Activating Emergency SOS
- iPhone 8 and Later: Press and hold the side button and one of the volume buttons until the Emergency SOS slider appears. Drag the slider to call emergency services.
- iPhone 7 and Earlier: Rapidly press the side button five times. The Emergency SOS slider will appear; drag it to make the call.
- Auto Call: In the Emergency SOS settings, enable Auto Call to automatically call emergency services if the buttons are held down.
Setting Up Emergency Contacts
- Open Health App: Go to the Health app and tap your profile picture.
- Medical ID: Tap "Medical ID," then "Edit."
- Add Emergency Contacts: Scroll down to add emergency contacts who will receive a message with your location when you use Emergency SOS.
Medical ID
Your Medical ID can provide critical health information to first responders in an emergency.
Setting Up Medical ID
- Open Health App: Tap your profile picture and select "Medical ID."
- Create Medical ID: Enter essential health information like allergies, medications, blood type, and emergency contacts.
- Enable Access When Locked: Allow your Medical ID to be accessible from the lock screen so that first responders can see it without unlocking your phone.
Accessing Medical ID
- From the Lock Screen: Tap "Emergency," then "Medical ID" from the passcode screen.
- Through Emergency SOS: If activated, emergency responders can view your Medical ID.
Sharing Location in Emergencies
Sharing your location can be vital during emergencies, helping authorities and loved ones locate you quickly.
Using Find My
- Open Find My App: Use the Find My app to share your location with trusted contacts.
- Share Location: Tap "Share My Location," then select contacts from your list.
- Location Settings: Ensure "Share My Location" is enabled in Settings > [Your Name] > Find My > Share My Location.
Using Messages
- Send Location: Open a conversation in the Messages app, tap the info button (i) at the top, and choose "Send My Current Location."
- Share Indefinitely: Choose to share your location for one hour, until the end of the day, or indefinitely.
Emergency Alerts and Notifications
Stay informed during emergencies by enabling notifications and alerts.
Government Alerts
- Enabling Alerts: Go to Settings > Notifications, scroll down to Government Alerts, and toggle on Emergency Alerts and Public Safety Alerts.
- Types of Alerts: Receive notifications for AMBER alerts, emergency warnings, and public safety information.
Third-Party Apps
- Weather and News Apps: Use apps like The Weather Channel or CNN for real-time updates and alerts on local conditions and emergencies.
- Emergency Apps: Apps like FEMA or Red Cross provide disaster preparedness information and real-time alerts.
Using Siri in Emergencies
Siri can assist you hands-free during an emergency, which can be crucial if you're unable to use your hands.
Activating Siri
- Hey Siri: Say "Hey Siri" followed by your command.
- Side Button: Press and hold the side button to activate Siri.
Helpful Siri Commands
- Call Emergency Services: "Hey Siri, call 911."
- Send Messages: "Hey Siri, send a message to [Contact Name]."
- Find Contacts: "Hey Siri, where is [Contact Name]?"
- Set Reminders: "Hey Siri, remind me to take my medication at [Time]."
Additional Safety Tips
Beyond the built-in features, there are additional ways to ensure your safety using your iPhone.
Battery Conservation
- Low Power Mode: Enable Low Power Mode in Settings > Battery to extend battery life during an emergency.
- Disable Non-Essential Features: Turn off Bluetooth, Wi-Fi, and location services when not needed to conserve battery.
Offline Maps and Information
- Download Maps: Use Google Maps or Apple Maps to download offline maps of your area.
- Store Emergency Contacts: Save important contacts and information in a note or accessible file that doesn’t require internet access.
Conclusion
Being prepared for emergencies is crucial, and your iPhone offers a range of features to help you stay safe and informed. From setting up Emergency SOS and Medical ID to sharing your location and using Siri, these tools can be lifesavers in critical situations. Familiarize yourself with these functions and ensure your settings are configured to provide maximum assistance when you need it most.