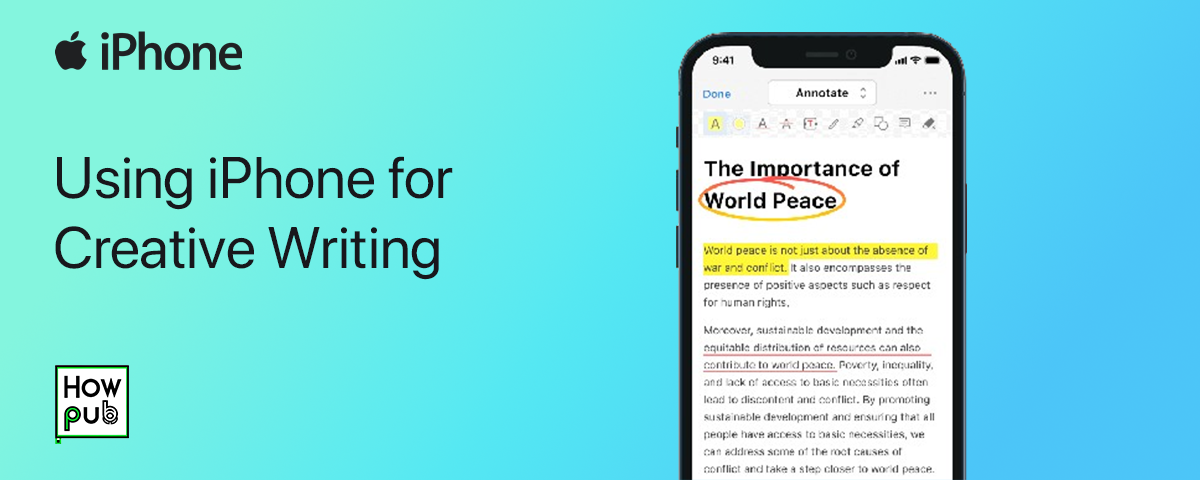Introduction
Creative writing is a wonderful way to express yourself, tell stories, and share your thoughts. Whether you're crafting a novel, penning poetry, or jotting down ideas for your next blog post, your iPhone can be a powerful tool to help you get started. With a wide range of apps and tools available, you can write anytime, anywhere, right from your device. This guide will walk you through the best apps and tools for creative writing on your iPhone, offering easy-to-follow steps for beginners and tips to help you make the most out of each app.
Why Use Your iPhone for Creative Writing?
Writing on your iPhone offers several advantages:
- Portability: Your iPhone is always with you, making it easy to jot down ideas whenever inspiration strikes.
- Convenience: You can write, edit, and share your work directly from your phone without needing a computer.
- Access to a Variety of Apps: The App Store offers numerous apps designed specifically for writers, catering to different needs and writing styles.
Best Apps for Creative Writing on iPhone
There are many apps available on the App Store that cater to different writing needs. Here are some of the best apps to get you started:
1. Pages: Apple’s Free Word Processor
Pages is Apple’s free word processor that comes pre-installed on most iPhones. It’s a versatile app that supports both text and image formatting, making it ideal for all types of creative writing, from novels to scripts.
How to Get Started with Pages:
- Open the Pages App: Locate the Pages app on your Home screen and tap to open it. If you don’t have it, you can download it for free from the App Store.
- Start a New Document: Tap the + button to create a new document. You can choose from a variety of templates or start with a blank page.
- Write Your Story: Use the on-screen keyboard to type your text. Pages offers a variety of formatting tools, such as bold, italics, and underline, to help you format your text.
- Save Your Work: Pages automatically saves your work to iCloud, so you can access it on all your Apple devices. You can also manually save or export your document by tapping the three dots in the upper right corner and selecting Export.
Tips for Using Pages:
- Adjust Font Size: For older users, increase the font size by tapping the paintbrush icon and selecting a larger font size, making it easier to see what you’re writing.
- Dictation Feature: Use the built-in dictation feature on your iPhone by tapping the microphone icon on the keyboard. This is particularly useful if typing is challenging.
2. Scrivener: The Ultimate Writing App for Longer Projects
Scrivener is a popular writing app known for its powerful organizational features, making it ideal for writing longer projects like novels, research papers, or scripts. It allows you to break your project into manageable sections, easily rearrange chapters, and store research in one place.
How to Get Started with Scrivener:
- Download Scrivener: Purchase and download Scrivener from the App Store.
- Create a New Project: Open the app and tap New Project to start. You can choose from templates like Novel, Screenplay, or Blank.
- Organize Your Work: Use the Corkboard feature to visually arrange your ideas and chapters. You can add notes, images, and research materials to each section.
- Write and Edit: Tap on a section to start writing. Scrivener offers a distraction-free writing mode and powerful editing tools to help refine your work.
Tips for Using Scrivener:
- Keep Organized: Use Scrivener’s Binder feature to keep all parts of your project organized and easily accessible.
- Customize the Toolbar: For easier access, customize the toolbar with the tools you use most frequently by going to Settings > Customize Toolbar.
3. Bear: A Clean and Simple Writing App for Notes and Short Pieces
Bear is a minimalist writing app that’s perfect for notes, short stories, poetry, or jotting down quick ideas. Its clean interface is distraction-free, and it offers a range of text formatting options to suit different writing styles.
How to Get Started with Bear:
- Download Bear: Find Bear in the App Store, download, and install it.
- Create a New Note: Open the app and tap the + button to start a new note. Begin typing your thoughts or ideas.
- Organize with Tags: Use hashtags to organize your notes and easily find them later. For example, use
#poetryfor poems or#ideasfor story concepts. - Export Your Writing: Bear allows you to export your notes in various formats, such as PDF, Word, or plain text, making it easy to share your work with others.
Tips for Using Bear:
- Use Dark Mode: If you prefer a dark background, go to Settings and enable Dark Mode for a more comfortable viewing experience.
- Markdown Support: If you're familiar with Markdown, you can use it to format your text quickly in Bear.
4. IA Writer: Focus on Writing with a Distraction-Free Interface
IA Writer is designed for writers who want to focus on their text without any distractions. It provides a clean, minimalist writing environment with no unnecessary tools or options, allowing you to concentrate solely on your writing.
How to Get Started with IA Writer:
- Download IA Writer: Find IA Writer in the App Store, download, and open the app.
- Create a New Document: Tap New Document to start writing. The interface is simple and intuitive, focusing on your text.
- Use Focus Mode: Enable Focus Mode to highlight the current line or paragraph you are working on, reducing distractions from other parts of your text.
- Save and Sync: IA Writer saves your work automatically and can sync across all your devices using iCloud or other cloud services.
Tips for Using IA Writer:
- Focus Mode: This mode highlights the current sentence or paragraph, helping you stay focused on your writing.
- Light and Dark Themes: Switch between light and dark themes depending on your preference or lighting conditions by going to Settings.
Tools to Enhance Your Writing Experience on iPhone
In addition to writing apps, there are several tools that can enhance your creative writing experience on your iPhone.
1. External Keyboards
Typing on a small screen can be challenging, especially for longer pieces. An external Bluetooth keyboard can make typing easier and more comfortable, especially for those with larger fingers or those who find the on-screen keyboard difficult to use.
- How to Connect: Turn on your Bluetooth keyboard and go to Settings > Bluetooth on your iPhone. Find your keyboard in the list of available devices and tap to connect.
- Tips for Use: Place your iPhone in a stand or holder at a comfortable viewing angle, and use your external keyboard for a more laptop-like writing experience.
2. Voice Dictation and Siri
If typing is challenging or you prefer speaking your ideas out loud, the iPhone’s voice dictation feature can be incredibly helpful.
-
How to Use Voice Dictation:
- Open any writing app and tap the microphone icon on the keyboard.
- Speak clearly and naturally. Your iPhone will transcribe your words into text.
- Use punctuation commands like “comma,” “period,” or “new paragraph” to format your text as you go.
-
Using Siri for Quick Notes: You can use Siri to quickly take notes or jot down ideas. Simply activate Siri by holding the side button or saying "Hey Siri," and then say, "Take a note" followed by your note.
3. Cloud Storage and Syncing
Storing your writing in the cloud ensures that your work is safe and accessible from any device. Apps like iCloud Drive, Dropbox, and Google Drive are excellent for backing up your work and syncing it across multiple devices.
- How to Set Up iCloud Drive: Go to Settings > [Your Name] > iCloud > iCloud Drive and toggle it on. Your Pages documents and other supported files will automatically be stored in iCloud, accessible from any device with your Apple ID.
- Tips for Syncing: Regularly check that your documents are syncing properly by opening them on another device or checking your cloud storage service’s website.
Conclusion
Using your iPhone for creative writing is both practical and versatile, offering a range of apps and tools to suit every writing style and need. Whether you’re a beginner looking to start writing poetry or an experienced novelist working on your next book, there’s an app and a tool that can help you achieve your goals. By taking advantage of the apps and tools available, you can turn your iPhone into a powerful writing companion, making it easier than ever to write anytime and anywhere.