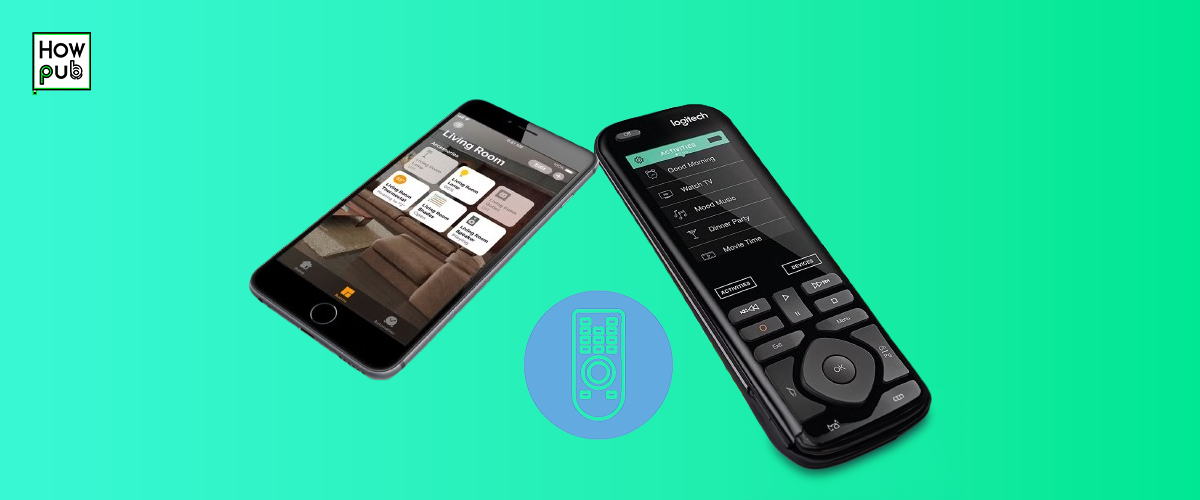Using the iPhone as a Remote Control for Home Devices
Your iPhone can do more than just connect you with people; it can also serve as the ultimate remote control for smart home devices. With HomeKit integration, third-party apps, and Siri commands, you can control your lights, thermostats, and even entertainment systems—all from your phone. This guide explores the steps to turn your iPhone into a powerful smart home remote.
1. How to Use iPhone as a Smart Home Remote
The iPhone integrates seamlessly with Apple’s HomeKit ecosystem and other platforms, making it a versatile tool for managing smart devices.
What You Need:
- iPhone running iOS 16 or later.
- HomeKit-compatible smart devices or third-party devices with app support.
- A HomePod, Apple TV, or iPad (optional) for remote control functionality.
Step-by-Step Guide to Setting Up HomeKit:
- Open the Home app on your iPhone.
- Tap the + icon to add a new accessory.
- Scan the HomeKit code on your smart device or enter it manually.
- Assign the device to a specific room for easier control.
- Customize settings such as automation and device names.
2. Siri for Smart Home Automation
Siri makes controlling smart devices hands-free. Use voice commands to manage your home efficiently.
Common Siri Commands for Smart Home Control:
- “Hey Siri, turn off the kitchen lights.”
- “Hey Siri, set the thermostat to 72 degrees.”
- “Hey Siri, lock the front door.”
- “Hey Siri, activate the Movie Night scene.”
Automating with Siri:
- Open the Home app.
- Tap + > Add Scene.
- Create a custom scene (e.g., “Good Morning”) and assign actions like turning on lights or adjusting the thermostat.
- Trigger the scene with Siri.
Pro Tip: Group multiple devices under one scene to control them simultaneously.
3. Third-Party Apps for iPhone Smart Home Control
Not all smart devices are HomeKit-compatible, but third-party apps can bridge the gap.
Best Third-Party Apps:
- Google Home: Ideal for Google Nest devices.
- Amazon Alexa: Supports a wide range of smart home products.
- SmartThings: Compatible with Samsung and other devices.
Controlling Non-HomeKit Devices:
- Download the manufacturer’s app (e.g., Nest, Philips Hue).
- Follow the app’s instructions to connect your devices.
- Use platforms like Homebridge to integrate non-HomeKit devices with Apple’s Home app.
4. Using the iPhone as a Universal Remote
The iPhone can replace traditional remotes for both smart home devices and entertainment systems.
Control Smart TVs and Devices:
- Use the Apple TV Remote in Control Center to manage Apple TV or compatible smart TVs.
- Download apps like Roku or LG ThinQ to control other smart TVs.
Universal Remote Tips:
- Group your devices by room in the Home app for easier navigation.
- Create shortcuts in the Shortcuts app for quick access to common commands.
5. Automating Your Smart Home with iPhone
Automation simplifies daily routines by programming your devices to act based on time, location, or actions.
How to Set Up Automations:
- Open the Home app and navigate to the Automation tab.
- Tap + > Create Automation.
- Choose a trigger, such as:
- Time of day (e.g., turn off lights at 11 PM).
- Device action (e.g., start the coffee maker when the motion sensor detects activity).
- Location (e.g., unlock the door when you arrive home).
- Save and test your automation.
Examples of Useful Automations:
- Morning Routine: Automatically turn on lights and adjust the thermostat at 7 AM.
- Away Mode: Turn off all devices and lock the doors when you leave.
6. Troubleshooting Common HomeKit Issues
Resolving Connectivity Problems:
- Ensure all devices are on the same Wi-Fi network.
- Restart your iPhone, smart device, or router.
- Check for firmware updates for both your iPhone and smart devices.
Fixing Siri Not Responding to Commands:
- Confirm Siri is enabled under Settings > Siri & Search.
- Re-link the affected devices in the Home app.
Using Bridges for Non-HomeKit Devices:
Devices that don’t support HomeKit can often be integrated using bridges like Homebridge.
7. Benefits of Using iPhone for Smart Home Control
- Convenience: Manage multiple devices from one app or voice commands.
- Automation: Simplify daily routines with triggers and scenes.
- Integration: Seamlessly control HomeKit and non-HomeKit devices.
By turning your iPhone into a smart home remote, you can streamline home management and enjoy greater efficiency.
Conclusion
Using your iPhone as a remote for smart home devices unlocks a world of convenience and automation. From setting up HomeKit to exploring third-party apps, your iPhone can become the hub of your connected home. Start optimizing your setup today and enjoy the simplicity of managing your smart devices from your fingertips.