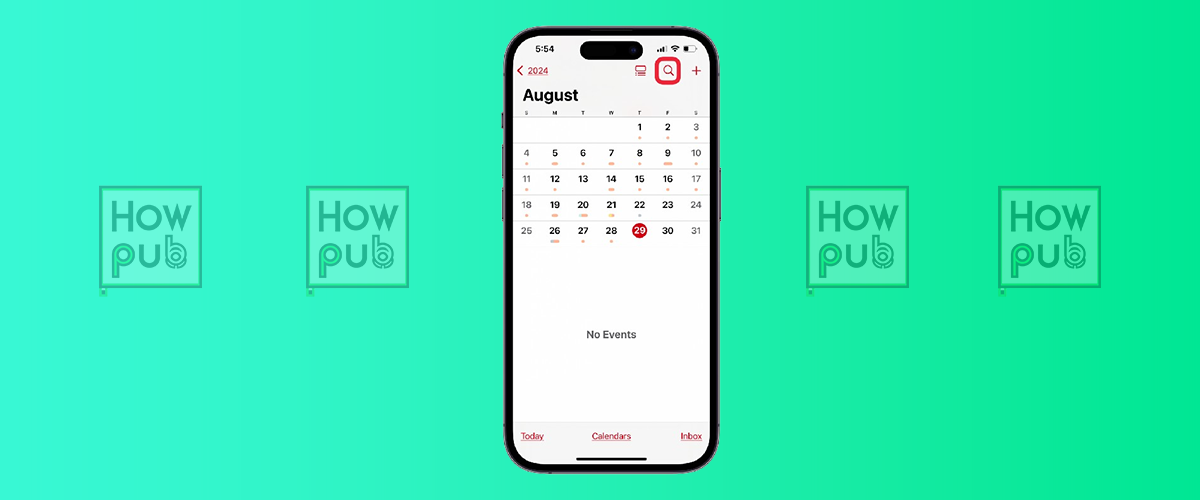Are you struggling to keep track of appointments, deadlines, or social events? The iPhone Calendar app is a powerful tool designed to help you manage your schedule seamlessly. With built-in features for event creation, reminders, sharing, and integration with other apps, you can stay organized without missing a beat.
In this guide, we'll walk you through how to use and manage iPhone’s Calendar app efficiently, so you can take control of your time and enhance productivity.
📅 Setting Up the iPhone Calendar App
Before diving into advanced features, ensure your Calendar app is properly set up.
1️⃣ Sync Calendars with iCloud or Other Accounts
To keep your schedule updated across devices, sync your calendar with iCloud, Google, or Outlook:
- Open the Settings app on your iPhone.
- Scroll down and tap Calendar.
- Select Accounts > Add Account.
- Choose iCloud, Google, Outlook, or another service.
- Log in and toggle Calendar ON to enable syncing.
💡 Tip: If you use multiple calendars, color-code them for easy identification.
2️⃣ Customize Default Calendar Settings
To set a default calendar for new events:
- Go to Settings > Calendar.
- Tap Default Calendar.
- Select your preferred calendar.
This ensures all new events automatically save to your preferred account.
🗓️ Creating and Managing Events
3️⃣ Adding a New Event
To create a new event:
- Open the Calendar app.
- Tap the + button in the top-right corner.
- Enter details such as title, date, time, location, and notes.
- Set an alert (e.g., 10 minutes before, 1 hour before).
- Tap Add to save the event.
4️⃣ Editing or Deleting Events
- To edit an event, tap on it and select Edit.
- Make changes and tap Done.
- To delete an event, tap the event > Delete Event.
💡 Tip: For repeating events (e.g., weekly meetings), choose Repeat when creating an event.
⏰ Using Alerts and Notifications for Reminders
5️⃣ Set Up Event Alerts
Never forget an important event by enabling alerts:
- Open the Calendar app.
- Select an event and tap Edit.
- Scroll to Alert and set a reminder (e.g., 15 minutes before).
- For extra reminders, tap Second Alert.
💡 Tip: Set a Time to Leave alert for location-based notifications.
6️⃣ Enable Default Alerts for All Events
To automatically set alerts for every event:
- Go to Settings > Calendar.
- Tap Default Alert Times.
- Customize alerts for birthdays, events, and all-day events.
📤 Sharing and Collaborating on Events
7️⃣ Share a Calendar with Others
Want to coordinate with family, friends, or colleagues? Share a calendar:
- Open the Calendar app.
- Tap Calendars (bottom of the screen).
- Select the calendar you want to share.
- Tap Add Person and enter their email.
- They will receive an invite to view/edit the calendar.
💡 Tip: Use this for work schedules, team meetings, or family plans.
🔗 Integrating Calendar with Other Apps
8️⃣ Sync with Siri for Voice Commands
Easily add events hands-free using Siri:
- Say “Hey Siri, schedule a meeting with John tomorrow at 3 PM.”
- Siri will create and confirm the event.
9️⃣ Connect with Reminders & Notes
Link Calendar with Reminders or Notes for better task management:
- Open the Reminders app.
- Create a reminder and tap Calendar to link it to an event.
💡 Tip: Use this to attach to-do lists to calendar events.
✅ Best Practices for Efficient Scheduling
✔ Color-code calendars to differentiate work, personal, and family events.
✔ Use time-blocking to dedicate specific hours for tasks.
✔ Enable Travel Time to get estimated commute times before events.
✔ Regularly review your calendar to adjust priorities.
🚀 Final Thoughts
Mastering the iPhone Calendar app can significantly improve time management and productivity. By setting up sync, using alerts, sharing events, and integrating with Siri, you can stay on top of your schedule effortlessly.