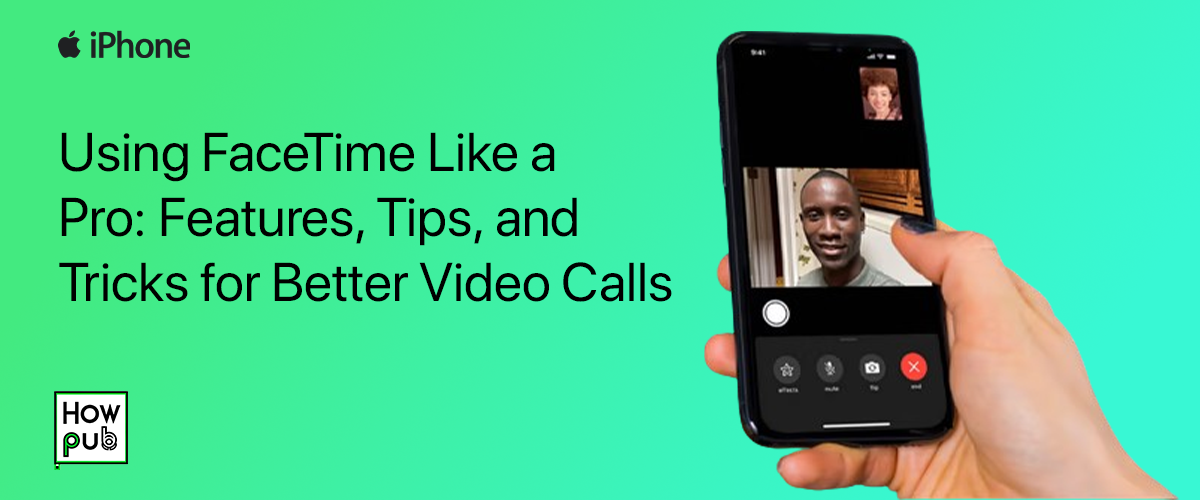FaceTime is Apple’s flagship video calling app, renowned for its high-quality audio and video performance. Whether you’re reconnecting with loved ones, conducting business meetings, or enjoying virtual events, FaceTime is a versatile tool. This guide explores the features, tips, and tricks to help you enhance your FaceTime experience and master the app like a pro.
1. Setting Up and Customizing FaceTime
FaceTime comes pre-installed on all Apple devices and requires minimal setup. With just your Apple ID, you can make FaceTime video calls and audio calls seamlessly.
How to Set Up FaceTime:
- Open Settings on your iPhone, iPad, or Mac.
- Scroll to FaceTime and toggle it on.
- Sign in with your Apple ID if prompted.
- Under You can be reached by FaceTime at, ensure your phone number and email addresses are selected.
- Customize Caller ID to display your preferred contact information.
Why Customization Matters:
- Caller ID: Choose whether to display your phone number or email when making calls.
- FaceTime Live Photos: Allow others to capture Live Photos during calls by toggling this feature in Settings > FaceTime.
- Wi-Fi First: Ensure you’re connected to Wi-Fi for optimal call quality and to save mobile data.
Proper setup ensures smooth live video calling experiences, whether you’re using FaceTime for work or personal connections.
2. Making Group FaceTime Calls
Group FaceTime allows you to video chat with up to 32 participants, making it ideal for virtual meetings, family catch-ups, or study groups.
How to Start a Group FaceTime Call:
- Open the FaceTime app and tap the + button.
- Add participants by entering their names, phone numbers, or email addresses.
- Tap Video to start the call.
You can also start a Group FaceTime call from a Messages group chat by tapping the group’s info and selecting FaceTime.
Pro Tips for Group Calls:
- Grid View: Enable grid view to see all participants equally. Go to Settings > FaceTime and toggle on Grid Layout.
- Mute/Pin Participants: Tap a participant's tile during the call to mute or pin them for easier focus.
Group FaceTime is one of the best apps for video calling multiple people simultaneously, combining clarity with user-friendly management features.
3. Using FaceTime Reactions, Effects, and Animoji
FaceTime lets you enhance calls with reactions, fun effects, and Animoji. Reactions trigger animations like confetti or thumbs up using hand gestures, while effects add filters, stickers, and more.
How to Use FaceTime Reactions and Effects:
- Reactions:
- On Macs with Apple Silicon or using your iPhone as a webcam, start a FaceTime call.
- Use hand gestures (e.g., thumbs up) to activate animations like confetti or hearts.
- Effects:
- Tap the Effects button (star icon) on your iPhone or iPad during a call.
- Choose from filters, stickers, and Animoji to personalize your appearance.
Why Use These Features?
- Reactions and effects make calls engaging and fun, ideal for casual conversations or adding flair to presentations.
- Animoji and Memoji offer a creative way to express yourself during calls.
4. SharePlay: Collaborate and Watch Together
SharePlay allows you to share content like movies, music, or screens with others during a FaceTime call. It’s great for virtual movie nights, shared playlists, or collaborative work.
How to Use SharePlay:
- Start a FaceTime call.
- Open a compatible app, such as Apple TV or Apple Music.
- Tap the SharePlay button to share the content.
Participants can control playback, add items to playlists, and collaborate on shared content. Screen sharing is also available for work or study sessions.
5. Using FaceTime Links for Scheduling Calls
With FaceTime Links, you can easily schedule calls and invite non-Apple users. This feature is available on iOS 15 and later, allowing participants to join via a web browser.
How to Create a FaceTime Link:
- Open the FaceTime app and tap Create Link.
- Share the link via Messages, Mail, or any other platform.
- Participants can join the call directly, even on non-Apple devices.
FaceTime Links simplify call planning, making it one of the best tools for scheduling and cross-platform connectivity.
6. Tips for Better Call Quality
High-quality video calls require a strong connection and optimized settings. Here are some tips to ensure smooth calls:
Tips for Optimal Quality:
- Wi-Fi First: Use a stable Wi-Fi connection for better video clarity.
- Background Apps: Close apps consuming bandwidth during your call.
- Bandwidth Monitoring: Limit downloads or streaming on the same network.
These tips ensure a seamless experience, especially for live video calling on FaceTime.
7. FaceTime on Multiple Devices
FaceTime works across iPhone, iPad, and Mac, allowing you to switch devices easily. To sync calls across devices:
- Ensure all devices are signed in with the same Apple ID.
- On your iPad or Mac, enable Calls from iPhone in Settings > FaceTime.
This multi-device functionality ensures flexibility for on-the-go communication.
Conclusion
Mastering FaceTime means making the most of its features, from Group FaceTime and SharePlay to reactions and scheduling with links. Whether you're connecting with family or collaborating at work, FaceTime remains one of the best apps for video calling.
Explore these features today and elevate your video calling game to the next level.