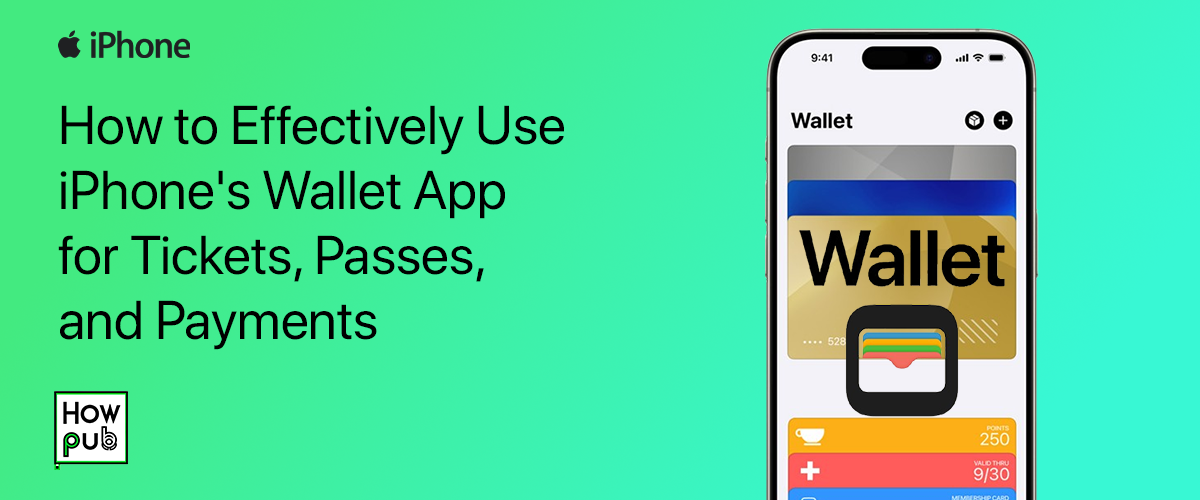The iPhone Wallet app is a powerful tool that allows users to consolidate their payment methods, tickets, passes, and loyalty cards into one convenient place. With just a few taps or even a glance at your phone, you can make payments, check in for flights, enter events, and much more. In this guide, we'll explore how to effectively use the iPhone Wallet app for managing tickets, passes, and payments, maximizing convenience while staying organized.
What Is the iPhone Wallet App?
The Wallet app is Apple’s digital wallet solution that comes pre-installed on all iPhones. It’s designed to store and organize digital versions of:
- Credit and debit cards (for Apple Pay)
- Boarding passes
- Event tickets
- Public transit cards
- Loyalty cards
- Gift cards
By using the Wallet app, you can say goodbye to carrying physical cards, tickets, and passes, and handle all your transactions and entries directly from your iPhone.
Setting Up Apple Pay
One of the most powerful features of the Wallet app is Apple Pay, Apple's secure payment system. It allows you to make contactless payments using your iPhone in stores, apps, and websites. Here’s how to set it up:
Step 1: Add Your Credit or Debit Card
- Open the Wallet app on your iPhone.
- Tap the + icon in the upper-right corner.
- Follow the on-screen instructions to scan your card or manually enter your card information.
- Verify your card with your bank or card issuer, which may involve receiving a text message or email.
Step 2: Set Up Face ID, Touch ID, or Passcode
Apple Pay requires authentication for each transaction, ensuring secure payments. You can authenticate using Face ID, Touch ID, or your phone's passcode.
- Open the Settings app and go to Face ID & Passcode or Touch ID & Passcode.
- Make sure Face ID or Touch ID is set up.
- Confirm Apple Pay is enabled under the Wallet & Apple Pay settings.
Step 3: Make Your First Payment
Once your card is added and verified, you're ready to use Apple Pay:
- In stores, simply hold your iPhone near the payment terminal with your thumb on Touch ID or let Face ID authenticate you.
- Online, select Apple Pay as the payment method and authenticate with your preferred method.
Apple Pay works in millions of stores globally, including supermarkets, restaurants, transportation systems, and even online retailers.
Adding Tickets and Passes to the Wallet App
Beyond payments, the Wallet app can also store digital tickets and passes, making it easy to access your flight boarding pass, movie tickets, or event entry directly from your iPhone. Here's how to add them:
Method 1: From an App or Website
Many apps and websites allow you to add tickets directly to the Wallet app. After purchasing a ticket, look for an option that says Add to Apple Wallet or Add to Wallet.
- Purchase a ticket through a supporting app or website (such as airline apps, movie theaters, or ticketing platforms like Ticketmaster).
- Tap Add to Apple Wallet when prompted.
- The ticket or pass will be added to the Wallet app, accessible via the lock screen when the event or boarding time is near.
Method 2: From Email or Text Message
In many cases, you will receive your ticket or pass via email or text message. If the email or message includes an Apple Wallet-compatible ticket, you’ll see an Add to Wallet button.
- Open the email or message containing your ticket.
- Tap Add to Apple Wallet.
- The ticket or pass will be saved in the Wallet app.
Method 3: Scan a QR Code or Barcode
Some physical tickets or passes come with a QR code or barcode that you can scan into the Wallet app:
- Open the Wallet app and tap the + button.
- Select Scan Code.
- Use your iPhone’s camera to scan the barcode or QR code on your ticket.
Once scanned, the digital version of your pass will be added to the Wallet app for easy access.
Using Wallet for Boarding Passes
One of the most common uses of the Wallet app is for storing and using boarding passes. Here's how to use it to check in for your next flight:
Step 1: Add Your Boarding Pass
Most airlines, including American Airlines, Delta, and Southwest, allow you to add your boarding pass to the Wallet app. When checking in through the airline’s app or website, you’ll usually see an option to Add to Wallet.
Step 2: Access Your Boarding Pass at the Airport
On the day of your flight, your boarding pass will automatically appear on your iPhone's lock screen, making it easy to pull up when needed:
- Simply tap on the boarding pass from the lock screen when prompted at security or the boarding gate.
- Scan the digital boarding pass at the airport scanner.
Step 3: Stay Updated with Flight Changes
If you have enabled notifications for your boarding pass in the Wallet app, you’ll receive real-time updates about gate changes, boarding times, and delays. The pass will refresh with the latest information automatically.
Managing Event Tickets
Using the Wallet app for event tickets is equally convenient. You can store and present tickets for concerts, sporting events, movies, and more. When you approach the event venue, your ticket may also appear automatically on your lock screen for quick access.
Step 1: Add Event Tickets to Wallet
- Purchase a ticket through an app like Ticketmaster, StubHub, or Fandango.
- Tap Add to Wallet after purchase.
- Open the Wallet app to see the event ticket.
Step 2: Present Your Ticket at the Venue
On the day of the event, open the Wallet app and tap on the ticket. Most venues will have a scanner at the entrance where you can scan the QR code or barcode on your iPhone screen.
Step 3: Automatic Updates
Just like boarding passes, many event tickets in Wallet will update automatically if there are any changes to the venue, seating, or event start time. Notifications will alert you about any important updates.
Storing Loyalty and Gift Cards
In addition to payments and tickets, the Wallet app allows you to store loyalty cards and gift cards, so you can easily access discounts and rewards without carrying around physical cards.
Step 1: Add Loyalty and Gift Cards
Many retailers allow you to add their loyalty cards or gift cards to the Wallet app through their apps or websites. Look for the Add to Wallet button when signing up for a loyalty program or after purchasing a gift card.
You can also manually enter a gift card or loyalty card:
- Open the Wallet app and tap the + icon.
- Select Add Loyalty Card or Add Gift Card.
- Enter the card number or scan the barcode using your iPhone's camera.
Step 2: Redeem Rewards and Gifts
When you're at the checkout of a store that supports Apple Wallet loyalty programs or gift cards:
- Open the Wallet app.
- Tap on your loyalty or gift card.
- Scan the barcode or present the code to the cashier to redeem your rewards or gift amount.
Some cards may automatically appear on your lock screen when you approach the store, thanks to location-based services.
Apple Pay for Public Transit
In many cities worldwide, Apple Pay can also be used for public transit systems, replacing physical transit cards. Transit cards such as MetroCard or Suica can be added to your Wallet app and used with just a tap at transit stations.
Step 1: Add Your Transit Card to Wallet
To add a transit card like Suica (Japan) or OMNY (New York), follow these steps:
- Open the Wallet app and tap the + icon.
- Select Add Transit Card.
- Choose the transit system and follow the prompts to add and top
up your card.
Step 2: Use Apple Pay for Transit
When you're ready to travel, hold your iPhone near the transit gate reader, and your transit card or Apple Pay will be automatically used. You don’t need to authenticate with Face ID or Touch ID for transit payments, making it faster and more convenient than using a physical card.
Conclusion
The iPhone Wallet app is much more than a simple payment tool—it’s your gateway to managing every aspect of your daily life, from travel to events and even shopping rewards. By setting up Apple Pay and adding passes, tickets, and loyalty cards, you can significantly streamline your routine and leave your physical wallet at home.
Now that you're familiar with all the ways to use the Wallet app effectively, go ahead and explore its features to experience a more organized, convenient, and hands-free way of managing payments, tickets, and more.