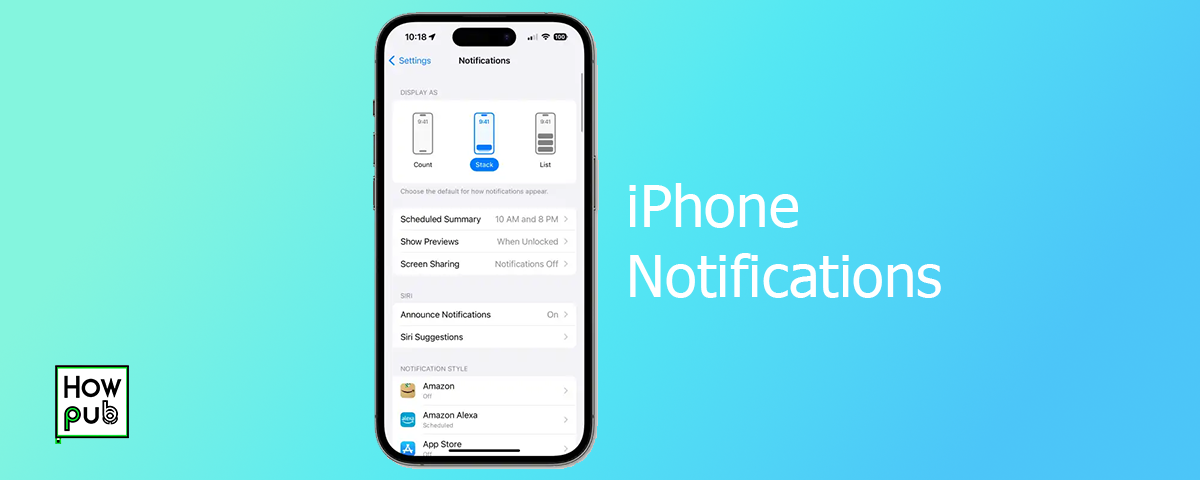Introduction
Managing notifications and alerts on your iPhone is essential for ensuring you stay informed without being overwhelmed. This guide will help you understand how to customize and manage notifications and alerts effectively on your iPhone.
Setting Up Notifications
How to Access Notification Settings
To manage your notifications, follow these steps:
- Open Settings: Go to the Settings app on your iPhone.
- Notifications: Tap on Notifications to access the notification settings.
Customizing Notification Settings
Customize your notification settings to suit your needs:
- Select an App: Choose an app from the list to customize its notification settings.
- Allow Notifications: Toggle Allow Notifications to enable or disable notifications for the app.
- Alert Styles: Choose the alert style - Lock Screen, Notification Center, and Banners.
- Sounds: Customize the notification sound by selecting Sounds.
- Badges: Toggle Badges to show or hide the app icon badges.
Managing Alerts
How to Manage Alerts on iPhone
Effectively managing alerts ensures you only receive important notifications:
- Critical Alerts: Enable critical alerts for apps that provide essential notifications.
- Time-Sensitive Notifications: Allow time-sensitive notifications to ensure you receive important updates promptly.
Grouping Notifications
Grouping notifications helps you stay organized:
- Notification Grouping: Go to Settings > Notifications > App Name > Notification Grouping.
- Options: Choose between Automatic, By App, or Off to group notifications as desired.
Advanced Notification Settings
Focus Mode
Use Focus Mode to minimize distractions:
- Enable Focus Mode: Go to Settings > Focus and choose a focus mode.
- Custom Settings: Customize the settings to allow notifications from specific people or apps.
Scheduled Summary
Receive a summary of notifications at scheduled times:
- Scheduled Summary: Go to Settings > Notifications > Scheduled Summary.
- Set Schedule: Choose the times you want to receive your summary.
- Select Apps: Select the apps whose notifications you want to include in the summary.
Notification Delivery
Manage how and when notifications are delivered:
- Deliver Quietly: Swipe left on a notification and select Manage > Deliver Quietly to receive notifications silently.
- Deliver Prominently: Select Manage > Deliver Prominently to receive notifications with sound and alert.
Customizing Alerts
Custom Alert Sounds
Customize the sounds for different notifications:
- Set Custom Sounds: Go to Settings > Sounds & Haptics and choose the alert tone for different notifications.
- Download New Sounds: Use the iTunes Store to download new alert tones.
Notification Style
Choose different notification styles for apps:
- App Settings: Go to Settings > Notifications > App Name.
- Notification Style: Select the desired notification style, such as Alerts, Badges, and Sounds.
Managing Notification Badges
How to Manage Notification Badges
Notification badges indicate the number of unread notifications:
- Enable/Disable Badges: Go to Settings > Notifications > App Name and toggle Badges.
- Clear Badges: Clear badges by opening the app or clearing notifications from the Notification Center.
Tips for Effective Notification Management
Reducing Notification Overload
To avoid being overwhelmed by notifications:
- Prioritize Apps: Only enable notifications for essential apps.
- Use Focus Mode: Enable Focus Mode during work or personal time to limit interruptions.
- Review Notifications Regularly: Regularly review and adjust your notification settings.
Using Widgets for Quick Access
Widgets provide quick access to important information without opening apps:
- Add Widgets: Swipe right on the Home Screen and tap Edit to add widgets.
- Customize Widgets: Choose the widgets that provide the most useful information at a glance.
Conclusion
Effectively managing notifications and alerts on your iPhone ensures you stay informed without being overwhelmed. By customizing your notification settings, using advanced features like Focus Mode and Scheduled Summary, and prioritizing essential alerts, you can optimize your notification experience.