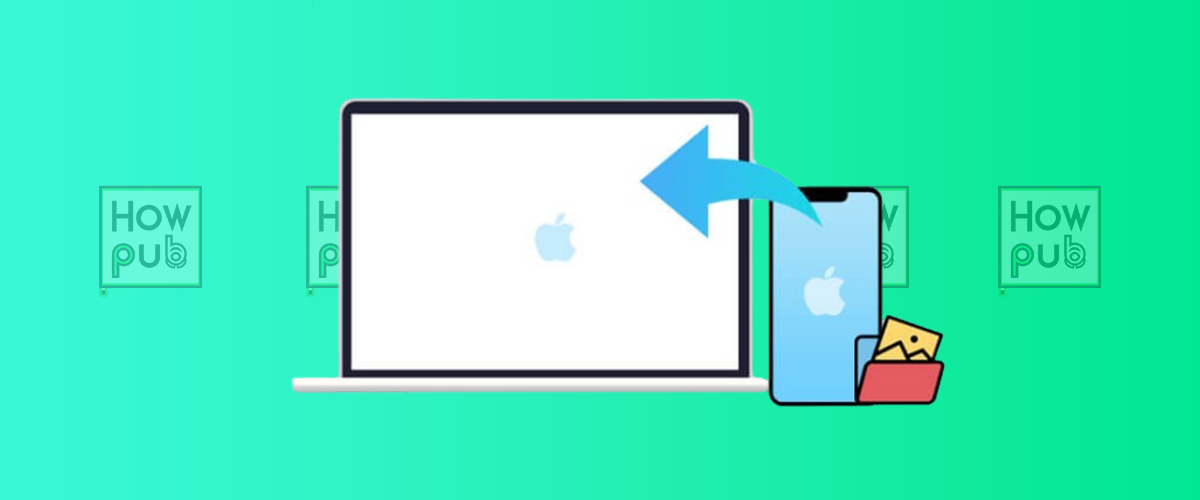Are you struggling to send large video files from your iPhone? Whether you're getting the dreaded "video too large to send" message or simply looking for the fastest way to transfer iPhone videos, we've got you covered. In this comprehensive guide, we'll show you exactly how to send long videos from iPhone to Mac or Android using multiple proven methods in 2025.
Quick Summary
- AirDrop: Best for quick iPhone to Mac transfers (instant, no size limit)
- iCloud: Ideal for automatic syncing across Apple devices
- Google Drive: Perfect for iPhone to Android transfers (up to 15GB free)
- Send Anywhere: Great for cross-platform sharing without size limits
- USB Transfer: Most reliable for large video files
- Email: Suitable for smaller video clips (up to 25MB)
- WhatsApp: Convenient for compressed video sharing (up to 16MB)
Common Video Sharing Problems Solved
Before diving into the solutions, let's address the most common issues iPhone users face when sharing videos:
- "Video too large to send" error messages
- Slow transfer speeds
- Quality loss during sharing
- Compatibility issues between iOS and Android
- Storage space limitations
- Internet connection requirements
How to Send Long Videos from iPhone to Mac (4 Easy Methods)
1. AirDrop: The Fastest Way to Transfer Videos (Wireless)
AirDrop is Apple's built-in solution for seamless file sharing. Here's why it's the best choice:
- ✅ No file size limitations
- ✅ Maintains original video quality
- ✅ No internet connection required
- ✅ Fastest transfer speeds
Steps to use AirDrop:
- Enable Wi-Fi and Bluetooth on both devices
- Open Control Center on your iPhone
- Long-press the connectivity panel
- Tap AirDrop and select "Everyone" or "Contacts Only"
- Open Photos and select your video
- Tap Share icon > AirDrop > select your Mac
- Accept the transfer on your Mac
2. iCloud: Ideal for Automatic Syncing Across Apple Devices
For users in the Apple ecosystem who want automatic synchronization:
- ✅ Automatic background syncing
- ✅ Access videos on all devices
- ✅ No manual transfer needed
- ✅ 5GB free storage (upgradeable)
Setup instructions:
- Go to iPhone Settings > [Your Name] > iCloud
- Enable "Photos" and "iCloud Photos"
- Ensure Mac is signed in to same Apple ID
- Open Photos app on Mac
- Wait for automatic synchronization
3. USB Transfer: Most Reliable for Large Video Files
Great for large video files:
- ✅ Fastest transfer for multiple files
- ✅ No internet required
- ✅ 100% reliable connection
- ✅ No compression or quality loss
Step-by-step guide:
- Connect iPhone to Mac with USB cable
- Trust the computer if prompted
- Open Photos app on Mac
- Select Import tab
- Choose videos to transfer
- Click "Import Selected"
4. Email: Suitable for Smaller Video Clips (Up to 25MB)
- ✅ Universal compatibility
- ✅ No special apps needed
- ✅ Easy to share with multiple people
- ⚠️ Size limitations apply
Quick steps:
- Open Photos app
- Select video
- Tap Share > Mail
- Enter recipient email
- Send and check Mac's inbox
How to Send Long Videos from iPhone to Android (3 Proven Methods)
1. Google Drive: Most Popular Cross-Platform Solution
Perfect for iPhone to Android transfers:
- ✅ 15GB free storage
- ✅ Works on all devices
- ✅ Easy sharing options
- ✅ No app installation on receiver's end needed
Transfer process:
- Install Google Drive on iPhone
- Sign in with Google account
- Tap + > Upload
- Select video file
- Share via link or email
- Access on Android device
2. Send Anywhere: Great for Cross-Platform Sharing Without Size Limits
- ✅ No size limits
- ✅ No registration required
- ✅ Direct device-to-device transfer
- ✅ Temporary link sharing
Usage guide:
- Install Send Anywhere on both devices
- Select video on iPhone
- Get 6-digit key or QR code
- Enter key on Android device
- Wait for transfer completion
3. WhatsApp: Convenient for Compressed Videos
Great for quick sharing with quality compromise:
- ✅ Widely used
- ✅ Simple interface
- ⚠️ Compresses videos
- ⚠️ 16MB size limit
Pro Tips for Video Transfer
Optimize Before Sending
- Compress videos using built-in tools
- Trim unnecessary parts
- Convert to more efficient formats
- Use Wi-Fi instead of cellular data
Troubleshooting Common Issues
- AirDrop not working? Reset network settings
- Slow transfer? Check internet connection
- Transfer failed? Try reducing video quality
- Storage full? Use cloud services
Frequently Asked Questions
What's the best way to send large videos from iPhone?
AirDrop is best for Mac transfers, while Google Drive works best for Android. For very large files, USB transfer is most reliable.
How can I send videos without losing quality?
Use AirDrop for Mac transfers or USB connections. Cloud services maintain quality but may take longer to upload and download.
Why won't my iPhone send large videos?
Common reasons include:
- File size too large for method
- Insufficient storage space
- Poor internet connection
- App limitations
How do I reduce video size on iPhone?
- Use built-in compression in Share sheet
- Trim video length
- Lower resolution in Camera settings
- Use third-party compression apps
Conclusion
Sending large videos from your iPhone doesn't have to be complicated. Whether you're transferring to Mac or Android, there's a solution for every situation. For best results:
- Use AirDrop for Mac transfers
- Choose Google Drive for Android sharing
- Opt for USB when dealing with multiple large files
- Consider compression for faster transfers
Keep this guide bookmarked for future reference, and never struggle with video sharing again!