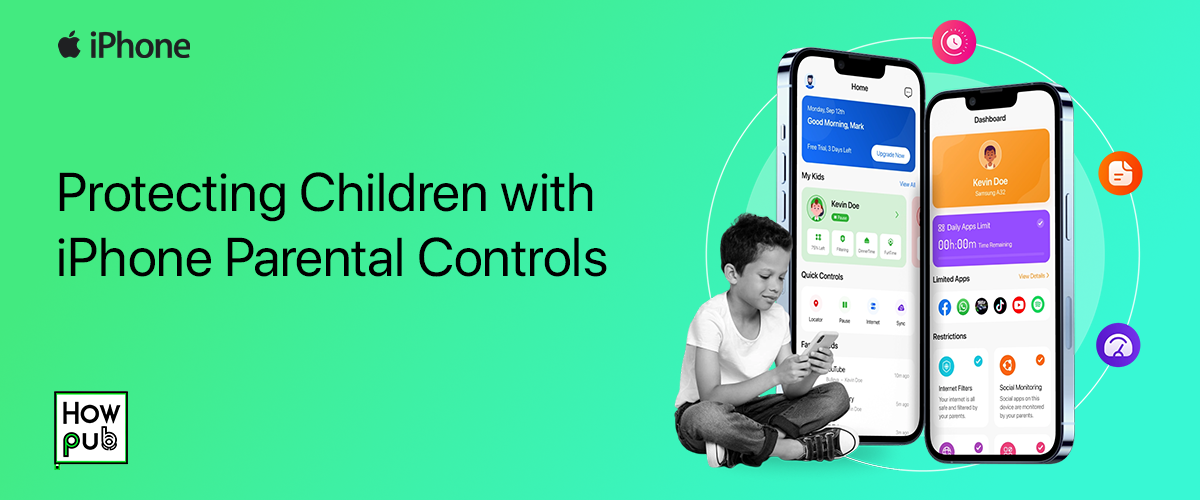The internet offers countless opportunities for children to learn and explore, but it also comes with potential risks. By utilizing iPhone parental controls, you can manage screen time, restrict explicit content, and monitor your child’s online activity. This comprehensive guide will show you how to set up parental controls on iPhone and create a safer digital environment.
Why Use iPhone Parental Controls?
Apple iPhone parental controls give you the ability to:
- Limit screen time with Screen Time parental control.
- Restrict access to inappropriate apps and websites.
- Prevent unauthorized purchases on the App Store.
- Monitor activity and adjust limits as needed with iPhone family controls.
How to Set Up Parental Controls on iPhone
Follow these steps to configure parental settings on iPhone and keep your child safe.
1. Enable Screen Time for Parental Control
Screen Time parental control is your starting point for setting restrictions:
- Open the Settings app and tap Screen Time.
- Tap Turn On Screen Time and select This is My Child’s iPhone.
- Configure features like Downtime, App Limits, and Content & Privacy Restrictions.
- Set a Screen Time passcode to ensure only you can modify settings.
2. Set Downtime for Screen Usage Limits
Limit your child’s iPhone usage during certain hours with Downtime:
- Go to Settings > Screen Time and tap Downtime.
- Set the start and end times for restricted usage.
- Allow specific apps (e.g., educational tools) to remain accessible during Downtime.
3. Use App Limits to Manage Screen Time
Set daily usage limits for specific apps or categories:
- Open Screen Time and tap App Limits.
- Select Add Limit, then choose categories like Social Networking, Games, or individual apps.
- Set the desired daily time limit and tap Add.
4. Enable Content & Privacy Restrictions
Apple iPhone parental controls let you restrict explicit content, manage app downloads, and more:
- Go to Screen Time > Content & Privacy Restrictions and toggle it on.
- Use options like:
- Content Restrictions: Block explicit music, videos, and apps.
- Web Content: Choose Limit Adult Websites or allow access to specific sites only.
- iTunes & App Store Purchases: Prevent unauthorized app downloads and in-app purchases.
5. Set Communication Limits
Control who your child can contact during Screen Time and Downtime:
- In Screen Time, go to Communication Limits.
- Set restrictions for During Allowed Screen Time and During Downtime.
Monitoring Your Child’s Activity with iPhone Parental Monitoring
View Usage Reports with Screen Time
Screen Time provides insights into how your child uses their device:
- Open Screen Time and tap See All Activity.
- Review daily and weekly reports showing app usage, screen time, and more.
- Use these reports to adjust settings for a healthier balance.
Use iPhone Family Controls for Remote Management
Enable Family Sharing to manage your child’s iPhone remotely:
- Go to Settings > [Your Name] > Family Sharing.
- Select your child’s account and tap Screen Time to adjust limits, monitor activity, and manage parental settings.
Tips for Using iPhone Parental Controls Effectively
- Choose the Best Parental App for iPhone: While Screen Time parental control is built-in, apps like Bark, Net Nanny, or Qustodio offer additional features for comprehensive monitoring.
- Update Settings Regularly: Adjust restrictions as your child grows and their needs change.
- Discuss Online Safety: Teach your child the importance of safe and responsible device use.
Frequently Asked Questions
How do I set up parental controls on iPhone?
Enable Screen Time parental control in the Settings app and configure features like Downtime, App Limits, and Content Restrictions.
What is the best parental app for iPhone?
In addition to Apple’s built-in tools, apps like OurPact, Bark, and Qustodio provide enhanced monitoring and control features.
How can I monitor my child’s iPhone activity?
Use iPhone family controls and Screen Time reports to track app usage, screen time, and more.
Can I block websites and apps on an iPhone?
Yes, you can block websites with Web Content restrictions and limit app usage with App Limits in Screen Time.
Are parental controls available for all iPhones?
Yes, any iPhone with iOS 12 or later supports Apple iPhone parental controls via the Screen Time feature.
Conclusion
With iPhone parental controls, you can create a safer digital environment for your child by limiting screen time, filtering content, and monitoring usage. Whether you’re configuring parental settings on iPhone or using a parental app for iPhone, Apple provides comprehensive tools to ensure your child’s safety online.
Take advantage of features like Screen Time parental control and Family Sharing to protect your child today. For more details, explore Apple’s Parental Controls Guide.
Ready to secure your child’s digital experience? Set up parental controls on iPhone now!