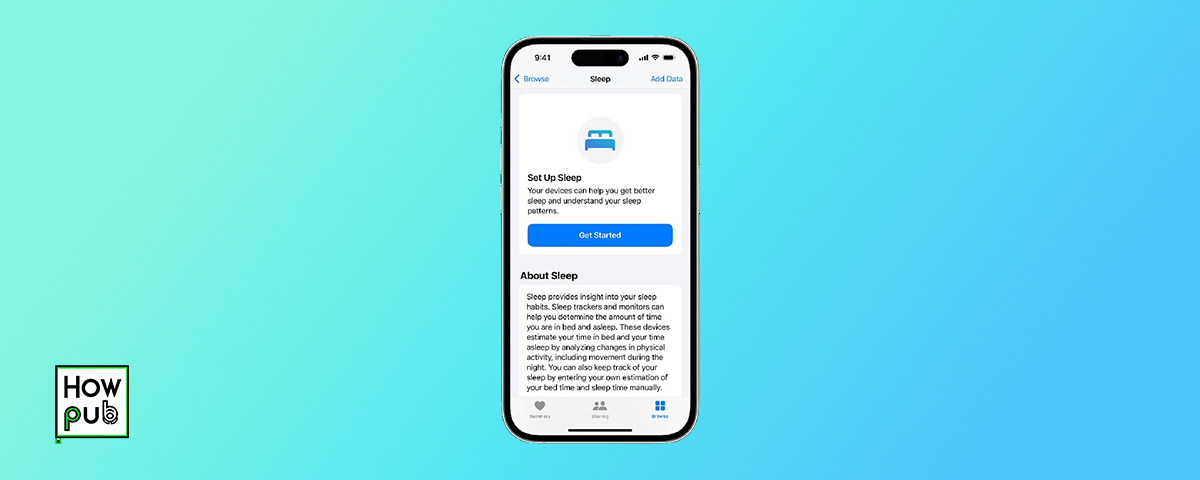Your iPhone can be a powerful tool to help you get better sleep and improve your overall well-being. By optimizing certain settings, you can reduce screen time, minimize distractions, and promote a healthier sleep environment. Here’s how you can make the most of your iPhone to support your sleep and well-being.
1. Enable Night Shift
How to Enable Night Shift:
- Go to Settings > Display & Brightness > Night Shift.
- Schedule Night Shift to turn on from sunset to sunrise or set your own custom schedule.
- Adjust the color temperature slider to your preference.
Benefits of Night Shift
- Reduced Blue Light: Minimizes blue light exposure that can interfere with sleep.
- Eye Comfort: Makes screen viewing more comfortable in low-light conditions.
Problems with Night Shift
- Color Accuracy: The warmer tones might distort color accuracy, which can be problematic for tasks requiring precise color representation.
- Not a Complete Solution: While it reduces blue light, it doesn't eliminate it entirely. Excessive screen time can still impact sleep quality.
2. Use Sleep Schedule in the Health App
How to Set Up Sleep Schedule:
- Open the Health app and tap on your profile picture.
- Tap on Sleep > Sleep Schedule.
- Set your desired wake-up time and choose which days of the week you want to follow this schedule.
- Set your desired bedtime and the app will remind you when it's time to go to bed.
Tracking Sleep Patterns
- Monitor Sleep: Uses the accelerometer to detect motion and track sleep.
- Insights: Provides insights into your sleep duration and quality.
Problems with Sleep Schedule
- Accuracy: The sleep tracking might not be as accurate as dedicated sleep tracking devices.
- Battery Usage: Continuous use of the feature can drain the battery faster.
3. Turn on Do Not Disturb
How to Schedule Do Not Disturb:
- Go to Settings > Focus > Do Not Disturb.
- Toggle on Scheduled and set the times to match your bedtime and wake-up time.
Using Focus Mode
- Custom Focus: Create a custom Focus mode for specific activities, like sleeping or working.
- Limit Distractions: Choose which notifications and calls can come through during Focus mode.
Problems with Do Not Disturb
- Missing Important Calls: You might miss urgent calls or messages if they are not from your favorite contacts.
- Overreliance: Relying solely on this feature may not address all disruptions to your sleep environment.
4. Reduce Screen Time with App Limits
How to Set App Limits:
- Go to Settings > Screen Time > App Limits.
- Tap Add Limit and select the categories or specific apps you want to limit.
- Set the desired time limit and days of the week.
Managing App Limits
- Adjust Limits: Modify limits as needed to find a balance.
- Monitor Usage: Keep track of your screen time and adjust limits accordingly.
Problems with App Limits
- Workarounds: It's easy to bypass limits if you are determined, reducing their effectiveness.
- Resistance: You may find it challenging to stick to the limits initially.
5. Enable Dark Mode
How to Enable Dark Mode:
- Go to Settings > Display & Brightness.
- Select Dark to switch to Dark Mode.
- You can also schedule Dark Mode to turn on automatically at sunset or at a custom time.
Benefits of Dark Mode
- Reduced Blue Light: Less blue light exposure, especially in low-light environments.
- Eye Comfort: Easier on the eyes, reducing strain.
Problems with Dark Mode
- Readability: Some users find text harder to read in Dark Mode.
- Inconsistent App Support: Not all apps fully support Dark Mode, leading to inconsistent user experience.
6. Customize Notifications
How to Customize Notifications:
- Go to Settings > Notifications.
- Review the list of apps and adjust the notification settings for each app.
Minimizing Distractions
- Deliver Quietly: Set notifications to deliver quietly for non-essential apps.
- Essential Notifications: Allow notifications from only the most important apps.
Problems with Notifications
- Over-customization: You might miss important updates if notifications are too restricted.
- Notification Anxiety: Constantly managing notifications can be stressful.
7. Use Wind Down in the Health App
How to Set Up Wind Down:
- Open the Health app and tap on your profile picture.
- Select Sleep > Wind Down.
- Set your Wind Down schedule and customize shortcuts for your preferred relaxation activities.
Customizing Wind Down
- Relaxation Activities: Add shortcuts to meditation, music, or reading apps.
- Create a Routine: Establish a pre-bedtime routine to prepare for sleep.
Problems with Wind Down
- Consistency: It might be hard to stick to a new routine initially.
- Effectiveness: The feature's effectiveness depends on personal discipline and habits.
8. Additional Tips for Better Sleep and Well-being
Reduce Brightness and Use
True Tone
- Brightness: Adjust the brightness slider to a comfortable level.
- True Tone: Enable True Tone to automatically adjust display colors based on ambient lighting.
Use Focus Modes
- Set Up Focus Modes: Create custom Focus modes for different activities.
- Minimize Distractions: Use Focus modes to limit notifications during specific tasks.
Take Breaks from Screen Time
- 20-20-20 Rule: Every 20 minutes, look at something 20 feet away for at least 20 seconds.
- Regular Breaks: Take regular breaks to reduce eye strain and improve well-being.
9. FAQs
How does Night Shift help with sleep?
Night Shift reduces the amount of blue light emitted by your screen, which can interfere with your circadian rhythms and make it harder to fall asleep.
Can I still receive important calls with Do Not Disturb enabled?
Yes, you can allow calls from specific contacts by setting them as favorites or enabling Repeated Calls in the Do Not Disturb settings.
What is the best time to enable Dark Mode?
Dark Mode is particularly useful in low-light environments, such as in the evening or at night, to reduce eye strain and minimize blue light exposure.
How does the Sleep Schedule feature track my sleep?
The Sleep Schedule feature uses the accelerometer in your iPhone to detect motion and monitor your sleep patterns, providing insights into your sleep duration and quality.
Can Wind Down integrate with other relaxation apps?
Yes, you can customize Wind Down shortcuts to include your favorite relaxation apps, such as meditation apps, music streaming services, or reading apps.
By making these adjustments to your iPhone settings, you can create a more conducive environment for sleep and overall well-being. Remember, consistent sleep habits and minimizing screen time before bed are key to better sleep quality.