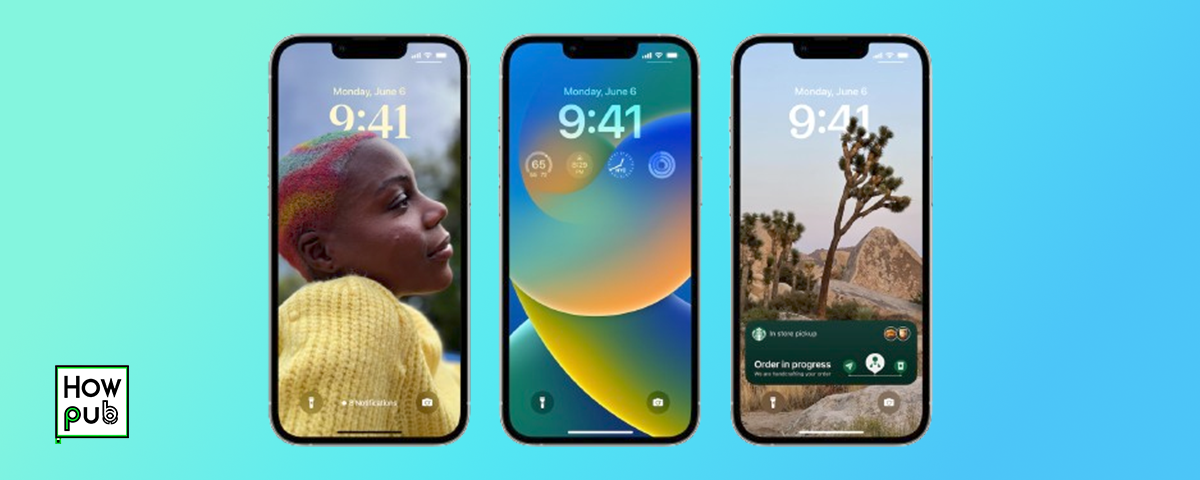Keeping up with the latest iOS updates can significantly enhance your iPhone experience. Apple continually introduces new features, improvements, and security enhancements to ensure your device remains cutting-edge. In this comprehensive guide, we’ll explore what’s new in the latest iOS updates and provide detailed tutorials on how to use these new features effectively.
1. Introduction to iOS Updates
iOS updates are designed to improve the functionality, security, and user experience of your iPhone. Staying updated with the latest version ensures you have access to the newest features and security patches.
2. Major New Features
Enhanced Privacy Settings
Apple has introduced several new privacy features to give users more control over their data.
How to Use Enhanced Privacy Settings:
- Open Settings: Tap the Settings icon on your iPhone.
- Go to Privacy: Scroll down and tap Privacy.
- Manage Settings: Explore the new options, such as App Privacy Report and Mail Privacy Protection, and enable them as needed.
Improved Notifications
Notifications have been revamped to be more organized and less intrusive.
How to Customize Notifications:
- Open Settings: Tap the Settings icon.
- Go to Notifications: Tap Notifications.
- Customize: Adjust settings for each app, including notification style and grouping.
Focus Mode
Focus Mode helps you stay concentrated by filtering notifications based on your current activity.
How to Set Up Focus Mode:
- Open Settings: Tap the Settings icon.
- Go to Focus: Tap Focus.
- Create Focus: Choose a predefined Focus or create a custom one, then set allowed notifications and home screen customizations.
Live Text
Live Text allows you to interact with text in your photos, such as copying or translating it.
How to Use Live Text:
- Open Photos: Tap the Photos app.
- Select a Photo: Choose a photo containing text.
- Interact with Text: Tap the text in the photo to copy, translate, or look up information.
3. Performance Improvements
Battery Life Enhancements
Apple continues to optimize battery performance in each update.
How to Optimize Battery Life:
- Enable Low Power Mode: Go to Settings > Battery > Low Power Mode.
- Check Battery Health: Go to Settings > Battery > Battery Health.
Faster App Performance
The latest updates aim to improve app launch times and overall responsiveness.
How to Ensure Faster App Performance:
- Close Background Apps: Swipe up from the bottom and close unnecessary background apps.
- Update Apps: Go to the App Store > Updates to ensure all apps are up to date.
4. User Interface Changes
Home Screen Customization
The home screen can be customized with widgets, app icons, and more.
How to Customize the Home Screen:
- Enter Jiggle Mode: Press and hold an empty area on the home screen until the apps jiggle.
- Add Widgets: Tap the + icon in the top left corner and select widgets to add.
- Move Apps: Drag apps to desired locations and create folders by dragging apps on top of each other.
Widgets
Widgets provide quick access to information directly on your home screen.
How to Add and Customize Widgets:
- Enter Jiggle Mode: Press and hold an empty area on the home screen.
- Add Widgets: Tap the + icon and select from available widgets.
- Customize Widgets: Some widgets offer customization options—tap and hold the widget, then select Edit Widget.
App Library
The App Library organizes your apps automatically, making it easier to find what you need.
How to Use the App Library:
- Access the App Library: Swipe left past your last home screen page.
- Search for Apps: Use the search bar at the top.
- Browse Categories: Explore apps organized by categories such as Suggestions and Recently Added.
5. Security Enhancements
Enhanced Data Protection
Apple has introduced new measures to protect your data.
How to Enable Enhanced Data Protection:
- Open Settings: Tap the Settings icon.
- Go to Privacy: Tap Privacy.
- Enable Protections: Enable features like App Privacy Report and Mail Privacy Protection.
Automatic Updates
Ensure your device is always up to date with the latest security patches.
How to Enable Automatic Updates:
- Open Settings: Tap the Settings icon.
- Go to General: Tap General > Software Update > Automatic Updates.
- Toggle On: Ensure both Download iOS Updates and Install iOS Updates are turned on.
6. How to Update Your iPhone
Step-by-Step Guide to Updating Your iPhone:
- Backup Your iPhone: Go to Settings > [Your Name] > iCloud > iCloud Backup > Back Up Now.
- Open Settings: Tap the Settings icon.
- Go to General: Tap General.
- Software Update: Tap Software Update.
- Download and Install: If an update is available, tap Download and Install. Enter your passcode if prompted.
- Restart: Your iPhone will restart to complete the update.
7. FAQs
What should I do before updating my iPhone?
Always back up your iPhone before updating to prevent data loss.
How do I check for the latest iOS update?
Go to Settings > General > Software Update to check for available updates.
Can I revert to a previous iOS version after updating?
Generally, Apple does not support downgrading to a previous iOS version after updating.
Why is my iPhone slow after an update?
Your iPhone may run slower temporarily as it reindexes files and adjusts to the new update. This should improve after a day or two.
How do I enable automatic updates?
Go to Settings > General
Software Update > Automatic Updates and ensure both options are turned on.
By keeping your iPhone updated with the latest iOS versions, you can enjoy new features, improved performance, and enhanced security. Use these tutorials to make the most of the latest iOS updates and optimize your iPhone experience.