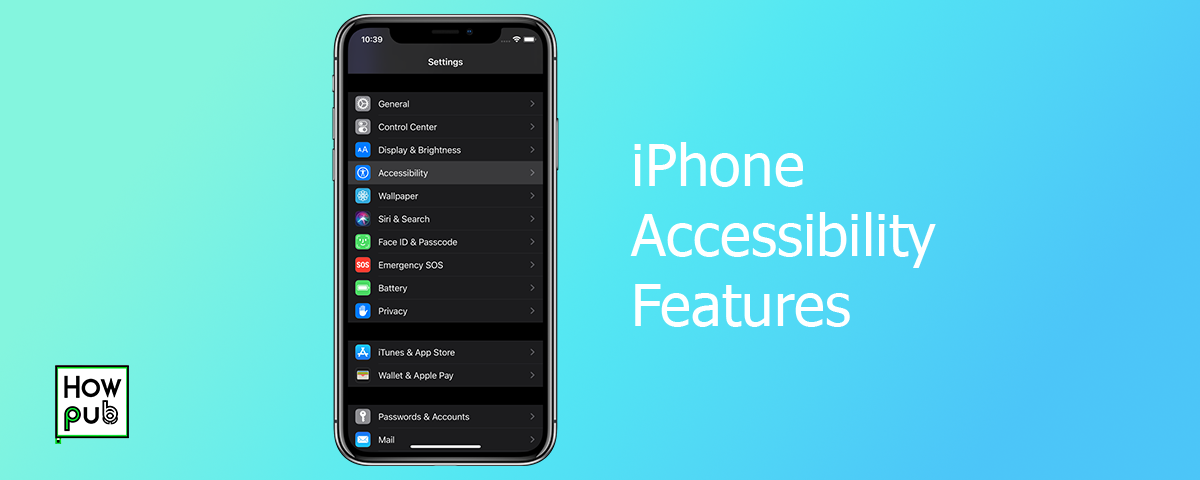Introduction
Apple's iPhone is designed with accessibility in mind, offering a range of features that make it easier for everyone, including people with disabilities, to use their devices. This guide will explore various accessibility features available on the iPhone and provide tips on how to use them effectively.
Setting Up Accessibility Features
Enabling Accessibility Features
To access and enable accessibility features on your iPhone:
- Open Settings: Go to the Settings app on your iPhone.
- Accessibility: Tap on "Accessibility" to view available features.
- Customize Settings: Choose and customize the settings according to your needs.
VoiceOver
VoiceOver is a screen reader that helps visually impaired users navigate their iPhone:
- Enable VoiceOver: Go to Settings > Accessibility > VoiceOver and toggle it on.
- Customize VoiceOver: Adjust speaking rate, verbosity, and other settings to suit your preferences.
Zoom
Zoom allows users to magnify the iPhone screen for better visibility:
- Enable Zoom: Go to Settings > Accessibility > Zoom and toggle it on.
- Adjust Zoom Level: Use the on-screen controller to adjust the zoom level as needed.
Vision Accessibility Features
Display & Text Size
Adjust the display and text size for better readability:
- Bold Text: Enable bold text by going to Settings > Accessibility > Display & Text Size > Bold Text.
- Larger Text: Increase text size by tapping "Larger Text" and adjusting the slider.
- Increase Contrast: Enhance screen contrast by toggling on "Increase Contrast".
Magnifier
Use your iPhone as a magnifying glass:
- Enable Magnifier: Go to Settings > Accessibility > Magnifier and toggle it on.
- Access Magnifier: Triple-click the side button to activate the magnifier.
Color Filters
Adjust color filters for better visual accessibility:
- Enable Color Filters: Go to Settings > Accessibility > Display & Text Size > Color Filters.
- Choose Filter: Select a filter that helps with color blindness or other vision needs.
Hearing Accessibility Features
Hearing Devices
Connect compatible hearing aids and devices:
- Pair Hearing Aids: Go to Settings > Accessibility > Hearing Devices and follow the instructions to pair your device.
- Customize Audio: Adjust audio settings to enhance hearing aid compatibility.
Live Listen
Use your iPhone as a remote microphone:
- Enable Live Listen: Go to Settings > Accessibility > Hearing Devices and toggle on Live Listen.
- Use with AirPods: Place your iPhone near the sound source and hear the audio through your AirPods.
Subtitles & Captioning
Enable subtitles and captioning for better understanding of media content:
- Enable Closed Captions: Go to Settings > Accessibility > Subtitles & Captioning and toggle on "Closed Captions + SDH".
- Customize Captions: Adjust the appearance of captions to suit your needs.
Physical and Motor Accessibility Features
AssistiveTouch
AssistiveTouch helps users with motor impairments navigate their iPhone:
- Enable AssistiveTouch: Go to Settings > Accessibility > Touch > AssistiveTouch and toggle it on.
- Customize Menu: Customize the AssistiveTouch menu for easy access to frequently used functions.
Back Tap
Back Tap allows users to perform actions by tapping the back of the iPhone:
- Enable Back Tap: Go to Settings > Accessibility > Touch > Back Tap.
- Assign Actions: Choose double-tap and triple-tap actions.
Switch Control
Switch Control allows users to navigate the iPhone using switches:
- Enable Switch Control: Go to Settings > Accessibility > Switch Control and toggle it on.
- Set Up Switches: Add and customize switches according to your needs.
Cognitive Accessibility Features
Guided Access
Guided Access helps users stay focused on a single task:
- Enable Guided Access: Go to Settings > Accessibility > Guided Access and toggle it on.
- Start a Session: Triple-click the side button in the app you want to use and set the parameters.
Siri and Voice Control
Use Siri and Voice Control for hands-free navigation:
- Enable Siri: Go to Settings > Siri & Search and toggle on "Listen for 'Hey Siri'".
- Enable Voice Control: Go to Settings > Accessibility > Voice Control and toggle it on.
Reading Support
Features to support reading on your iPhone:
- Speak Screen: Enable Speak Screen by going to Settings > Accessibility > Spoken Content > Speak Screen. Swipe down with two fingers to hear the content read aloud.
- Highlight Content: Enable highlighting of spoken content for better tracking.
Conclusion
Apple's commitment to accessibility ensures that everyone can use an iPhone, regardless of their abilities. By exploring and customizing these features, users can significantly enhance their iPhone experience.