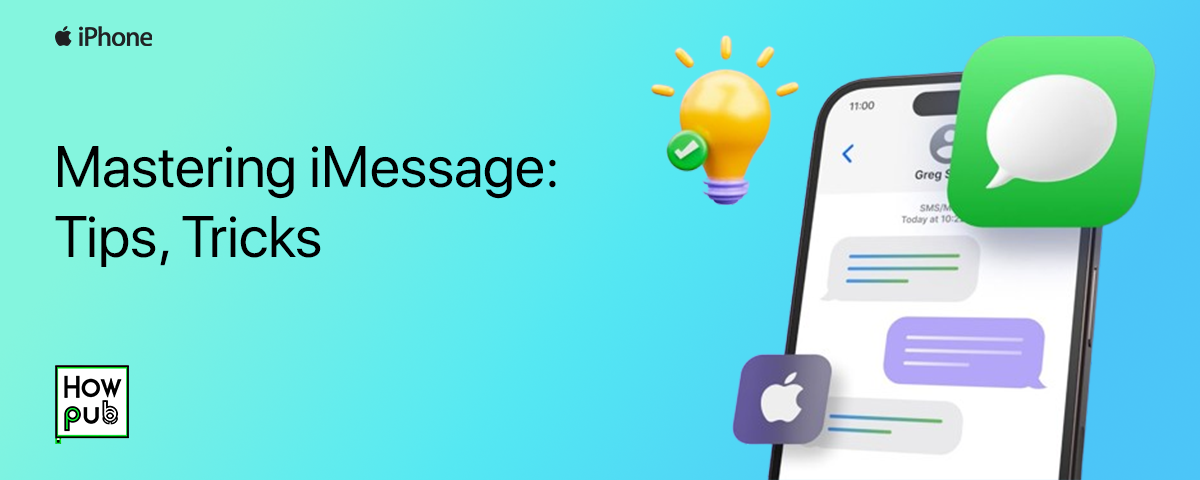iMessage is one of the most popular messaging platforms, seamlessly integrated into the iPhone. While most users are familiar with the basics, there are plenty of hidden features, tips, and tricks that can take your iMessage experience to the next level. From customizing message effects to managing group chats like a pro, mastering iMessage will enhance your communication and make chatting more fun and efficient.
In this guide, we’ll dive into the best iMessage tips, tricks, and lesser-known features to help you get the most out of Apple’s powerful messaging app.
1. Using Message Effects to Add Flair to Your Chats
One of the most entertaining aspects of iMessage is the ability to use Message Effects. These effects allow you to add animations to your messages, making conversations more lively and engaging. You can send your texts with fireworks, balloons, confetti, or even a loud slam!
How to Use Message Effects:
- Type your message in the iMessage chat.
- Press and hold the send button (the blue arrow).
- You’ll see options like Slam, Loud, Gentle, and Invisible Ink. Swipe to the Screen tab for full-screen effects like Balloons and Fireworks.
- Tap the effect you want, and then tap Send.
This feature is perfect for adding a little extra flair to special messages, like birthday wishes or congratulations.
2. Pinning Conversations for Quick Access
iMessage allows you to pin up to nine of your most important conversations to the top of your message list. This feature ensures that your favorite chats are always easy to find, no matter how many new messages you receive.
How to Pin Conversations:
- Open the Messages app and find the conversation you want to pin.
- Swipe right on the conversation.
- Tap the Pin icon.
Pinned chats will appear as circular icons at the top of your message list, making it quick and easy to jump back into your most important conversations.
3. Customizing Group Chats with Names and Photos
If you’re frequently part of group chats, you know how messy they can get. iMessage allows you to give your group chats a unique name and photo, making it easier to identify conversations at a glance.
How to Customize Group Chats:
- Open the group chat you want to customize.
- Tap the group icons at the top of the screen.
- Select Change Name and Photo.
- Enter a new name and choose a photo, Memoji, or emoji as the group image.
This feature not only makes group chats look better but also helps you quickly find the right conversation.
4. Using Memoji and Animoji to Personalize Your Messages
Memoji and Animoji add a fun, personalized touch to your iMessage conversations. You can create your own Memoji that looks like you and send animated stickers or videos that mirror your expressions.
How to Create and Use Memoji:
- Open a conversation in Messages and tap the Animoji button (monkey face icon).
- Swipe right and tap New Memoji to create your personalized character.
- Customize your Memoji with various skin tones, hairstyles, accessories, and more.
- Once created, you can use your Memoji for stickers, animated messages, or FaceTime calls.
Sending Memoji and Animoji adds a unique, playful element to your chats, making your messages more expressive.
5. Reacting to Messages with Tapbacks
Sometimes, a quick reaction is all you need to respond to a message. iMessage’s Tapback feature allows you to react to messages with a thumbs up, heart, exclamation mark, and more without having to type a response.
How to Use Tapbacks:
- In a chat, double-tap or press and hold on a message bubble.
- Select one of the six available reactions: Heart, Thumbs Up, Thumbs Down, Ha Ha, Exclamation Mark, or Question Mark.
Tapbacks are great for acknowledging messages quickly, like agreeing to a plan or showing appreciation without having to send a full text.
6. Sharing Your Location Easily
Need to share your location with a friend or family member? iMessage makes it easy to send your current location directly from a chat, helping others find you quickly.
How to Share Your Location:
- Open a conversation in Messages.
- Tap the contact name at the top of the chat.
- Select Send My Current Location.
Alternatively, you can choose Share My Location to share your location for a specific period (an hour, until the end of the day, or indefinitely).
7. Using Invisible Ink for Private Messages
For those times when you want to send a sensitive message or surprise someone, Invisible Ink is a great feature that blurs the content of your message until the recipient swipes over it.
How to Use Invisible Ink:
- Type your message in a chat.
- Press and hold the send button (blue arrow).
- Choose Invisible Ink under the Bubble tab.
- Tap Send.
This adds an extra layer of privacy to your messages, perfect for confidential information or simply adding a bit of mystery to your texts.
8. Filtering Unknown Senders to Reduce Spam
iMessage offers a handy feature to automatically filter messages from unknown senders into a separate tab. This helps keep your main message list clean and free from spam.
How to Enable Unknown Sender Filtering:
- Go to Settings > Messages.
- Scroll down and toggle on Filter Unknown Senders.
Once enabled, iMessages from people not in your contacts will be placed in a separate tab, reducing the clutter in your main inbox.
9. Sharing and Collaborating on Files Directly in iMessage
iMessage isn’t just for text—it’s also a great tool for sharing files and collaborating with others. You can easily send documents, photos, and even links directly from the chat, keeping everything in one place.
How to Share Files:
- Open a conversation and tap the App Store icon next to the message box.
- Choose Files or another app to share a document, photo, or link.
- Select the file and tap Send.
This feature is particularly useful for group projects or work discussions, allowing everyone to access the same files instantly.
Conclusion
iMessage is more than just a basic texting app—it’s a feature-rich platform that enhances the way you communicate with friends, family, and colleagues. By mastering these tips, tricks, and lesser-known features, you can make your i
Message experience more engaging, efficient, and fun.
Whether you're sending a celebratory message with fireworks, keeping important conversations pinned, or using Invisible Ink for added privacy, these iMessage tools are designed to make your messaging both dynamic and secure. Explore these features today and take your iMessage skills to the next level!
Let me know if this version meets your expectations or if further adjustments are needed!