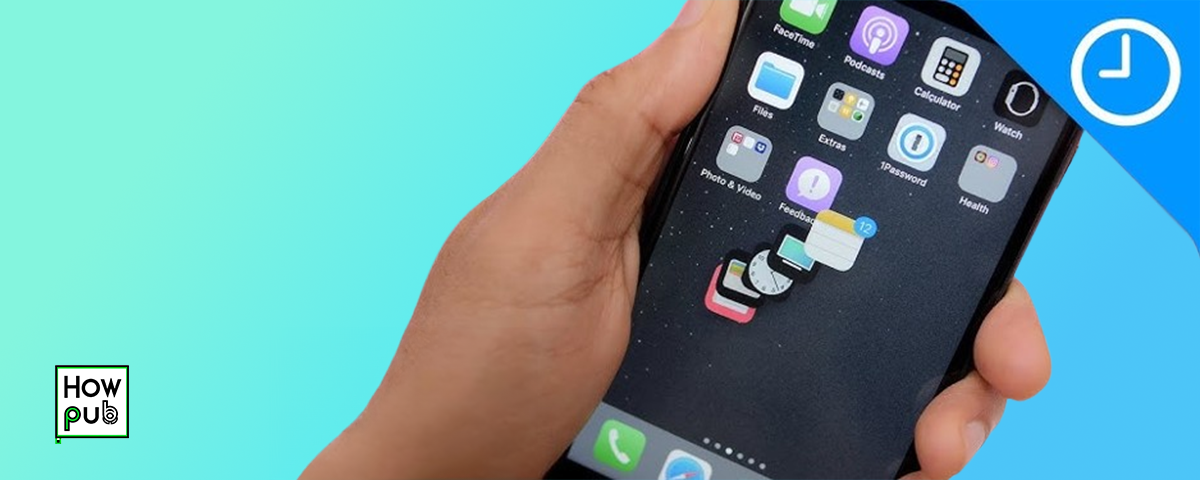Introduction
With the vast array of apps available on the App Store, it’s easy to accumulate a large number of apps on your iPhone. However, too many apps can make your home screen cluttered and difficult to navigate. This guide will walk you through effective strategies for managing large numbers of apps on your iPhone, helping you stay organized and make the most out of your device.
Step 1: Organizing Apps into Folders
Creating folders is one of the best ways to keep your apps organized and reduce clutter on your home screen.
How to Create and Manage Folders
-
Create a Folder:
- To create a folder, tap and hold on an app icon until it begins to jiggle. Then, drag the app on top of another app that you want to group it with. This action will automatically create a folder containing both apps.
-
Name the Folder:
- When the folder is created, iOS will suggest a name based on the types of apps grouped together (e.g., “Productivity” or “Games”). Tap on the name to edit it if you prefer something different.
-
Add More Apps to the Folder:
- You can add more apps to the folder by dragging them into it while in the jiggle mode. Group apps by category, usage frequency, or your own preference.
-
Access and Manage Apps in Folders:
- To open a folder, tap on it, and all the apps within it will appear. You can rearrange apps within the folder by tapping and dragging them, just as you would on the home screen.
Step 2: Utilizing the App Library
The App Library, introduced in iOS 14, automatically organizes all of your apps into categories and can help you declutter your home screen.
How to Use the App Library
-
Access the App Library:
- Swipe left on your home screen until you reach the App Library, which is the last page.
-
Browse Apps by Category:
- The App Library automatically groups your apps into categories like Social, Entertainment, and Productivity. You can browse these categories by scrolling through the library.
-
Search for an App:
- If you know the name of the app you’re looking for, tap the search bar at the top of the App Library to quickly find it.
-
Remove Apps from the Home Screen:
- To reduce clutter, you can remove apps from your home screen without deleting them. Tap and hold an app, select Remove App, and then choose Remove from Home Screen. The app will remain in the App Library.
Step 3: Prioritizing and Deleting Unused Apps
Over time, you may accumulate apps that you no longer use. Regularly reviewing and deleting unused apps can free up space and improve your iPhone’s performance.
How to Identify and Delete Unused Apps
-
Review App Usage:
- Go to Settings > General > iPhone Storage. Here, you’ll see a list of all your apps, sorted by the amount of storage they use. You can also see the last time each app was used.
-
Delete Unused Apps:
- If you find apps that you haven’t used in a while, consider deleting them. Tap on the app in the iPhone Storage menu, then tap Delete App to remove it from your device.
-
Offload Unused Apps:
- If you want to keep an app’s data but free up space, you can offload the app instead of deleting it. Go to Settings > General > iPhone Storage, tap on an app, and select Offload App. The app will be removed, but its data will remain on your iPhone, allowing you to reinstall it later without losing any information.
Step 4: Customizing the Home Screen Layout
Customizing your home screen layout can help you find apps more easily and create a more aesthetically pleasing interface.
How to Customize Your Home Screen
-
Rearrange Apps:
- Tap and hold an app until it jiggles, then drag it to your desired location on the screen. You can move apps between pages by dragging them to the edge of the screen.
-
Hide Home Screen Pages:
- To hide a page of apps, tap and hold on a blank area of the home screen until the apps jiggle. Then tap the dots at the bottom of the screen that represent the home screen pages. You’ll see a view of all your pages. Uncheck the pages you want to hide, then tap Done.
-
Use Widgets:
- iOS allows you to add widgets to your home screen, which can display information from apps without needing to open them. Tap and hold on a blank area of the home screen until the apps jiggle, then tap the + icon in the top-left corner to add a widget.
-
Create a Custom Layout:
- Design your home screen with a specific layout that works best for you. For instance, you might keep your most-used apps on the first page, grouped by task (e.g., work, social, entertainment).
Step 5: Searching for Apps with Spotlight
If you have too many apps to browse through easily, you can quickly find what you’re looking for using Spotlight search.
How to Use Spotlight Search
-
Access Spotlight Search:
- From any home screen, swipe down from the center of the screen to open Spotlight search.
-
Type the App Name:
- Start typing the name of the app you’re looking for. Spotlight will show you the app, along with other related results, such as web suggestions and files.
-
Open the App:
- Tap the app from the search results to open it immediately.
-
Use Siri Suggestions:
- Spotlight also includes Siri Suggestions, which shows apps and actions based on your usage patterns. This can help you find frequently used apps more quickly.
Step 6: Automating App Management with Shortcuts
For advanced users, the Shortcuts app can help automate some app management tasks, such as opening groups of apps or performing specific actions with a single tap.
How to Create Shortcuts for App Management
-
Open the Shortcuts App:
- The Shortcuts app comes pre-installed on most iPhones. Open it from your home screen.
-
Create a New Shortcut:
- Tap the + icon in the top-right corner to create a new shortcut.
-
Add Actions:
- Tap Add Action and choose actions related to app management, such as opening apps, sending messages, or adjusting settings.
-
Customize and Save the Shortcut:
- After adding the actions, customize the shortcut by giving it a name and icon. Tap Done to save it. You can now access this shortcut from the Shortcuts app, or add it to your home screen for quick access.
Conclusion
Managing a large number of apps on your iPhone doesn’t have to be overwhelming. By organizing apps into folders, utilizing the App Library, prioritizing and deleting unused apps, customizing your home screen layout, using Spotlight search, and automating tasks with Shortcuts, you can keep your device organized and efficient. Implement these strategies to make navigating your iPhone a smoother and more enjoyable experience.