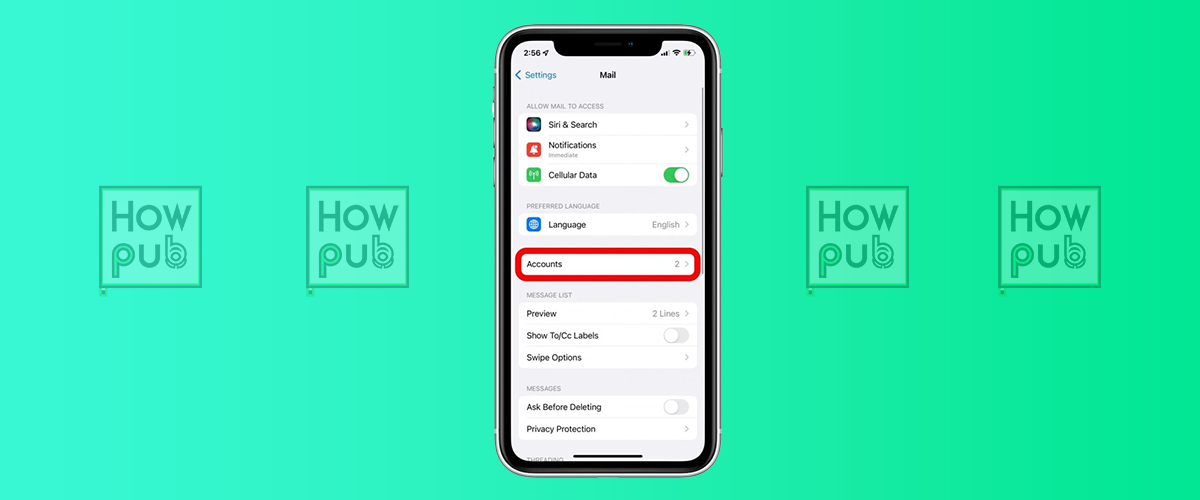Managing multiple email accounts on your iPhone can get overwhelming—especially if you juggle work, personal, and other accounts. But with the right setup, you can streamline your inbox, improve productivity, and avoid email overload.
This guide will show you how to:
✅ Add and organize multiple email accounts
✅ Use third-party apps for better control
✅ Set up email automation for efficiency
✅ Customize notifications to avoid distractions
📌 1. Adding Multiple Email Accounts to Your iPhone
Your iPhone allows you to add multiple email accounts from different providers (Gmail, Outlook, Yahoo, iCloud, etc.) and manage them in one place.
🔹 How to Add an Email Account in the Mail App:
- Open Settings on your iPhone.
- Scroll down and tap Mail → Accounts.
- Tap Add Account and choose your email provider (Google, Outlook, Yahoo, etc.).
- Enter your login credentials and enable the features you want to sync (Mail, Contacts, Calendars, Notes).
- Tap Save to complete the setup.
✅ Pro Tip: Repeat the process for all your email accounts to manage them in one unified inbox!
📬 2. Using the Unified Inbox for Efficiency
The Mail app on iPhone offers a Unified Inbox, allowing you to view all emails from different accounts in one place.
🔹 How to Use the Unified Inbox:
- Open the Mail app.
- Tap Mailboxes (top-left corner).
- Select All Inboxes to view emails from all your accounts together.
✅ Pro Tip: If you prefer to keep emails separate, tap on individual accounts to view emails only from that account.
📂 3. Organizing Emails with Smart Mailboxes
If your inbox is cluttered, Smart Mailboxes help you filter and organize messages automatically.
🔹 How to Enable Smart Mailboxes:
- Open the Mail app and tap Mailboxes.
- Scroll down and tap Edit (top-right corner).
- Enable useful options like:
- Unread – Shows only unread emails.
- VIP – Displays emails from important contacts.
- Flagged – Collects flagged emails for easy access.
- Tap Done to save your settings.
✅ Pro Tip: Add VIP contacts (from Mail → VIP) to highlight important senders!
📌 4. Using Third-Party Email Apps for Better Control
While Apple’s Mail app is great, third-party email apps offer more advanced features like AI filtering, snooze options, and better organization.
🔹 Best Third-Party Email Apps for iPhone:
✅ Spark Mail – Smart inbox, snooze emails, and AI-based sorting.
✅ Microsoft Outlook – Best for work emails, integrates with Office apps.
✅ Gmail App – Offers labels, categories, and direct Google Drive access.
✅ Edison Mail – AI-powered assistant for sorting emails.
✅ Pro Tip: Use multiple apps for different accounts (e.g., Outlook for work, Gmail for personal).
📲 5. Setting Up Email Automation for Efficiency
Automation can help you manage multiple email accounts without spending hours sorting messages.
🔹 Automate Emails Using Shortcuts App:
- Open the Shortcuts app on your iPhone.
- Tap Create Shortcut → Add Action.
- Search for Mail Actions (e.g., "Send Email", "Filter Emails", "Mark Emails as Read").
- Customize conditions like specific sender, keywords, or time of day.
- Save and run your shortcut!
✅ Pro Tip: Set up an automation to auto-archive promotional emails based on sender.
🔕 6. Customizing Email Notifications to Avoid Distractions
Too many email notifications can be distracting. You can customize them to only get important alerts.
🔹 How to Customize Email Notifications:
- Go to Settings → Mail → Notifications.
- Select the email account you want to modify.
- Choose a notification style (Banners, Sounds, Badges).
- Toggle VIP Alerts on to receive notifications only from VIP contacts.
- Use Do Not Disturb (Settings → Focus) to mute emails during work or personal time.
✅ Pro Tip: Set different alert tones for work and personal emails to distinguish them instantly.
⚡ 7. Managing Email Storage to Free Up Space
If you have multiple accounts, your iPhone can fill up quickly with emails and attachments.
🔹 How to Free Up Space in the Mail App:
- Go to Settings → Mail → Accounts.
- Select an account and tap Mail Days to Sync.
- Choose 1 Week (or a shorter timeframe) to reduce stored emails.
- Delete large attachments from the Mail app by searching "has:attachment" in the search bar.
✅ Pro Tip: Use iCloud Mail Drop for sending large attachments instead of storing them in emails.
🎯 Final Thoughts: Stay Organized with Multiple Email Accounts
Managing multiple email accounts on your iPhone doesn’t have to be a hassle! With the right setup, you can:
✅ Sync all accounts in the Mail app or use third-party apps for more control.
✅ Use Smart Mailboxes & filters to organize emails efficiently.
✅ Automate email management with Shortcuts & notifications.
✅ Optimize storage settings to keep your iPhone clutter-free.
📌 What’s Next?
✅ Try one of these tips today and see how it improves your email management!
✅ Share this guide with anyone struggling to handle multiple accounts!
✅ Got a favorite email tip for iPhone? Drop it in the comments below!
🚀 Take control of your email inbox today!