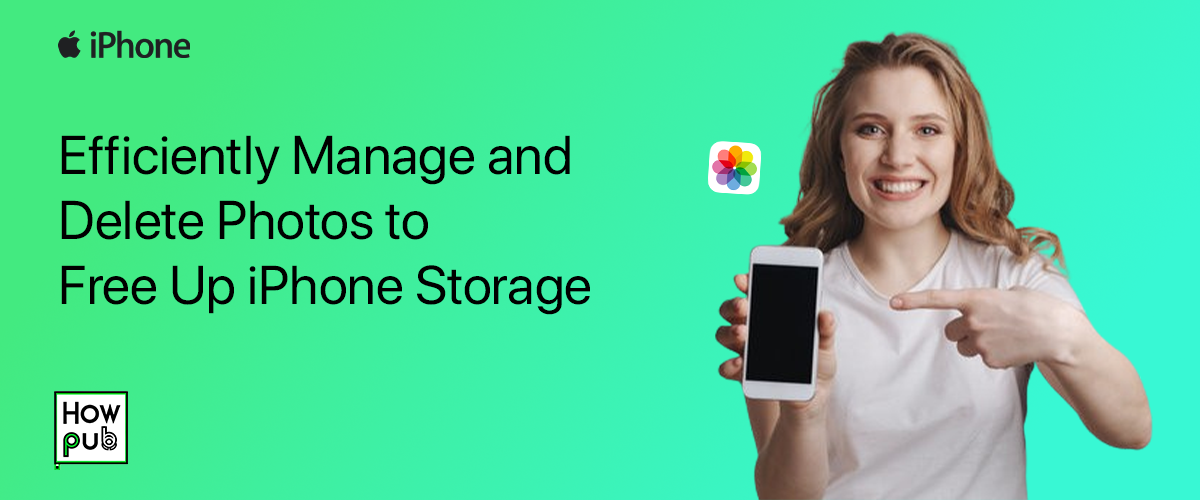How to Efficiently Manage and Delete Photos to Free Up iPhone Storage
With every new iPhone model, the camera technology becomes more advanced, resulting in higher-quality photos and videos. While this is great for capturing memories, it also means that your iPhone’s storage can fill up quickly. If you’ve ever been hit with the dreaded "Storage Almost Full" message, it’s time to take control of your photo library. Managing and deleting unnecessary photos not only frees up valuable storage but also helps your iPhone run more smoothly.
This detailed guide will walk you through the best practices for managing your iPhone photos, including leveraging iCloud, organizing your library, and using third-party apps to declutter and optimize your storage.
1. Analyze Your iPhone’s Storage Usage
Before you begin deleting photos, it’s crucial to understand how much space they are actually taking up on your iPhone. By reviewing your storage usage, you can prioritize which files and apps are occupying the most space and determine the best course of action.
How to Check Your iPhone’s Storage Usage:
- Open the Settings app.
- Scroll down and tap General.
- Select iPhone Storage.
Here, you’ll see a color-coded bar graph displaying how your storage is being used, broken down by categories such as Photos, Apps, Messages, and System. Beneath this graph, you’ll find a list of apps with details about how much storage each app (including the Photos app) is consuming. This overview will help you decide whether to focus on deleting photos or perhaps addressing other storage-heavy apps.
2. Optimize Photo Storage with iCloud Photos
If your photo library is too large to manage manually, iCloud Photos is a great solution. This feature syncs your entire photo library to iCloud, allowing you to store full-resolution images in the cloud while keeping lower-resolution versions on your device. This ensures that your photos are always accessible without taking up unnecessary space on your iPhone.
How to Enable iCloud Photos:
- Open the Settings app.
- Tap on your name at the top and select iCloud.
- Tap Photos.
- Toggle on iCloud Photos.
- Choose Optimize iPhone Storage to store lower-resolution images on your phone and full-resolution originals in iCloud.
By using this option, your iPhone will automatically manage storage by keeping smaller versions of photos on your device while full-resolution versions remain safe in the cloud. This is particularly helpful if you have a large photo library and don’t want to sacrifice quality.
3. Manually Delete Unnecessary Photos and Videos
While using iCloud Photos is an efficient way to store your media, it’s still important to regularly review and delete unnecessary photos and videos. Over time, your photo library can become cluttered with duplicate photos, blurry images, random screenshots, and videos you no longer need. Regularly cleaning up your library can free up significant amounts of storage.
Step-by-Step Guide to Manually Deleting Photos:
- Open the Photos app on your iPhone.
- Go to the Library tab.
- Tap Select in the top-right corner.
- Review your photos and select the ones you no longer need by tapping on them.
- Once selected, tap the Trash icon in the bottom-right corner.
Deleted photos are moved to the Recently Deleted album, where they remain for 30 days before being permanently removed. To instantly free up storage, it’s important to clear this album as well.
How to Empty the Recently Deleted Folder:
- Open the Photos app.
- Scroll down and tap on the Albums tab.
- Find and open the Recently Deleted album (usually found under Utilities).
- Tap Select at the top right and choose Delete All to permanently remove these photos and free up storage immediately.
4. Leverage the "Favorites" Feature to Organize Your Photos
Another effective way to manage your photo library is by using the Favorites feature. This helps you quickly find and organize your most important photos while allowing you to more easily identify less important images that can be deleted.
How to Use the Favorites Feature:
- Open the Photos app.
- Browse through your photo library.
- To mark a photo as a favorite, tap the heart icon at the bottom of the screen.
By marking key photos as favorites, you can easily sort through your library and prioritize which images you want to keep. This method makes the process of decluttering much simpler by narrowing down which photos hold the most value.
5. Use Third-Party Apps to Automatically Remove Duplicates
There are many third-party apps available that can help you clean up your photo library by identifying and removing duplicates. These apps scan your library for redundant images, such as similar or identical photos, and make it easy to delete them in bulk.
Recommended Third-Party Apps for Photo Management:
- Slidebox: This app helps you to organize photos by swiping them into albums or trash. It's user-friendly for sorting through large collections of photos and deleting unnecessary ones.
- Remo Duplicate Photos Remover: This free app scans your photo library and highlights duplicates, helping you free up space in just a few taps.
Using these apps can streamline the photo management process, saving you time while clearing out large amounts of redundant images.
6. Transfer Photos to Your Computer or External Storage
If you have a large collection of photos that you don’t want to delete but also don’t want taking up space on your iPhone, transferring them to your computer or an external storage device is a great solution. This allows you to keep your photos safe while freeing up space on your device.
How to Transfer Photos to Your Computer (Mac or PC):
- Connect your iPhone to your computer using a USB cable.
- For Mac users, open the Photos app and select Import. For PC users, open File Explorer and choose your iPhone under This PC.
- Select the photos you want to transfer and save them to a folder on your computer.
- After successfully transferring the photos, you can delete them from your iPhone to free up storage.
Alternatively, you can use external storage options like a USB flash drive with Lightning connectivity or cloud services like Google Drive, Dropbox, or OneDrive for additional storage.
Conclusion
Effectively managing your iPhone’s photo library not only helps you free up valuable storage space but also ensures that your device continues to run efficiently. By analyzing your storage usage, enabling iCloud Photos, manually deleting unwanted photos, and using third-party apps to remove duplicates, you can easily optimize your iPhone’s performance. Additionally, transferring photos to your computer or external storage provides a safe backup solution while keeping your iPhone storage lean and organized.
Start implementing these strategies today to reclaim space and keep your iPhone running smoothly!