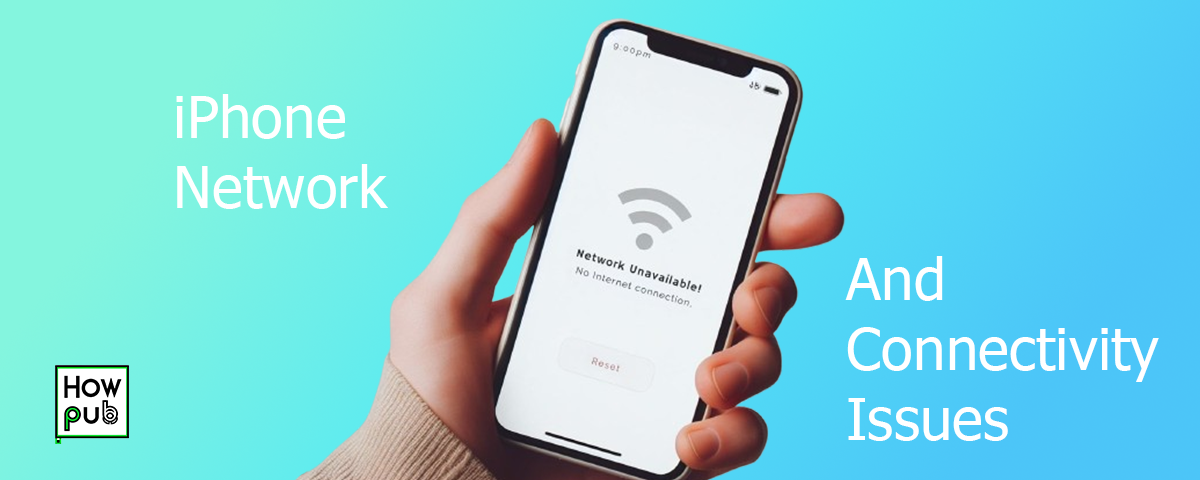Introduction
Network and connectivity issues on your iPhone can be frustrating. This guide provides comprehensive troubleshooting steps to help you resolve common network and connectivity problems, including Wi-Fi, Bluetooth, and cellular data issues.
Troubleshooting Wi-Fi Issues
Common Wi-Fi Problems
- Cannot Connect to Wi-Fi
- Slow Wi-Fi Connection
- Wi-Fi Drops Frequently
Solutions for Wi-Fi Issues
- Check Wi-Fi Settings: Go to Settings > Wi-Fi and ensure it’s turned on.
- Restart Router: Power cycle your Wi-Fi router by turning it off and on again.
- Forget and Rejoin Network: In Settings > Wi-Fi, tap the network name and select Forget This Network, then reconnect.
- Reset Network Settings: Go to Settings > General > Reset > Reset Network Settings.
Troubleshooting Bluetooth Issues
Common Bluetooth Problems
- Cannot Pair with Devices
- Bluetooth Connection Drops
- Poor Audio Quality over Bluetooth
Solutions for Bluetooth Issues
- Check Bluetooth Settings: Go to Settings > Bluetooth and ensure it’s turned on.
- Re-pair Devices: Forget the device in Settings > Bluetooth, then pair it again.
- Restart iPhone: Restart your iPhone to refresh the Bluetooth connection.
- Update Software: Ensure your iPhone has the latest iOS version installed.
Troubleshooting Cellular Data Issues
Common Cellular Data Problems
- No Cellular Data Connection
- Intermittent Cellular Data
- Slow Cellular Data Speeds
Solutions for Cellular Data Issues
- Check Cellular Settings: Go to Settings > Cellular and ensure Cellular Data is turned on.
- Toggle Airplane Mode: Turn on Airplane Mode for a few seconds, then turn it off.
- Check Carrier Settings Update: Go to Settings > General > About and look for a carrier settings update.
- Reset Network Settings: Go to Settings > General > Reset > Reset Network Settings.
Advanced Troubleshooting Steps
Reset All Settings
If issues persist, try resetting all settings:
- Reset All Settings: Go to Settings > General > Reset > Reset All Settings. Note: This will reset all settings but will not delete your data.
Contact Carrier
For persistent cellular issues, contact your carrier for support:
- Carrier Support: Reach out to your carrier’s customer support for assistance with network-related problems.
Use Apple Support
For unresolved issues, contact Apple Support:
- Apple Support App: Use the Apple Support app for help.
- Apple Store: Schedule an appointment at the Apple Store for in-person assistance.
Preventive Measures
Keep iOS Updated
Ensure your iPhone is running the latest iOS version:
- Update iOS: Go to Settings > General > Software Update.
Regularly Restart Your iPhone
Restarting your iPhone regularly can prevent many connectivity issues:
- Restart iPhone: Turn off your iPhone and turn it back on periodically to refresh network connections.
Use Reliable Wi-Fi Networks
Connect to trusted and secure Wi-Fi networks:
- Trusted Networks: Use known and secure Wi-Fi networks to avoid connectivity issues.
Conclusion
Dealing with network and connectivity issues on your iPhone can be straightforward if you follow these troubleshooting steps.