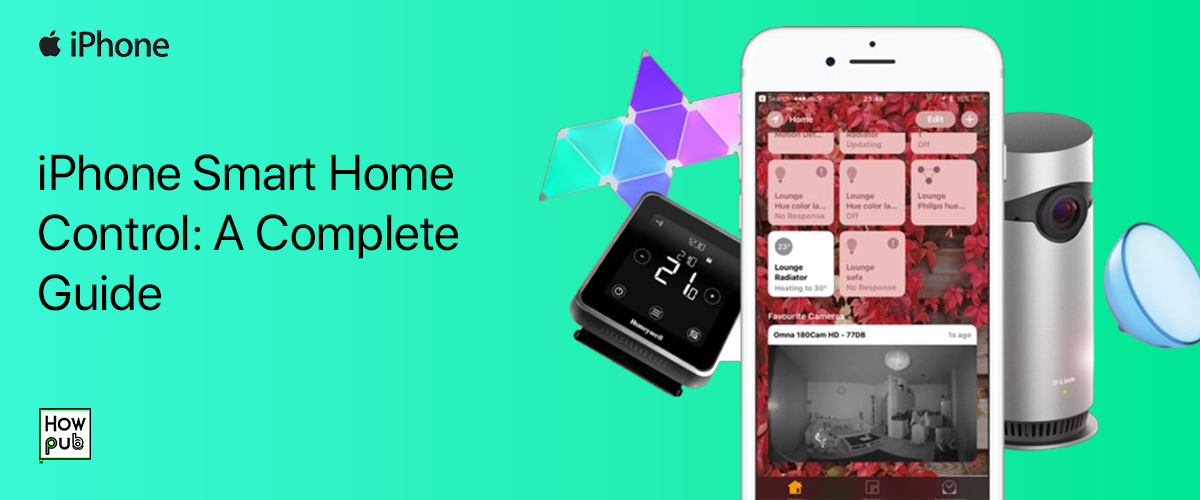Your iPhone can be a powerful remote control for managing smart home devices. From turning off lights to adjusting your thermostat, smart home automation with iPhone simplifies daily routines. This step-by-step guide to setting up Apple HomeKit and using third-party apps will help you transform your iPhone into a centralized home automation hub.
Why Use Your iPhone for Smart Home Control?
- Ease of Use: Control multiple devices with a single app or voice commands.
- Advanced Automation: Create custom scenes and schedules for efficiency.
- Broad Compatibility: Use HomeKit or third-party apps for a versatile setup.
- Remote Management: Operate devices from anywhere with an internet connection.
How to Control Smart Home Devices with iPhone
1. Start with HomeKit Setup
HomeKit is Apple’s official platform for smart home automation. Follow these steps to get started:
- Open the Home app (pre-installed on iPhones).
- Tap Add Accessory (+) in the top-right corner.
- Scan the HomeKit code on your device or its manual.
- Follow on-screen instructions to complete the pairing.
2. Use Siri Commands to Control Smart Devices
Siri is a hands-free way to operate your smart home:
- Examples of commands:
- “Hey Siri, turn off the living room lights.”
- “Set the thermostat to 72 degrees.”
- To enable Siri:
- Go to Settings > Siri & Search.
- Enable Listen for "Hey Siri".
For advanced automation, create Siri Shortcuts that combine multiple actions into a single voice command.
3. Best Third-Party Apps for iPhone Smart Home Control
If your devices aren’t HomeKit-compatible, third-party apps can fill the gap. Here are some of the best apps:
- Amazon Alexa: Integrate Alexa-enabled devices with the iPhone app.
- Google Home: Perfect for Google ecosystem devices.
- Manufacturer Apps: Apps like Philips Hue or Ecobee provide direct control of devices.
4. Turn Your iPhone into a Home Automation Hub
To unlock full potential:
- Use an Apple HomePod, Apple TV, or iPad as a Home Hub for remote access.
- Enable iCloud syncing for seamless control across devices:
- Go to Settings > [Your Name] > iCloud.
- Turn on Home.
Advanced Tips for Smart Home Automation with iPhone
Create Automations and Scenes in the Home App
Automations enable devices to work together:
- Examples:
- "Good Morning" scene: Turn on lights, start coffee maker, and adjust blinds.
- "Good Night" scene: Lock doors, turn off lights, and lower the thermostat.
To create an automation:
- Open the Home app.
- Tap + > Add Automation.
- Choose triggers like time, location, or sensor activity.
Widgets for Quick Smart Device Control
Add Home app widgets to your lock screen:
- Long-press the home screen and tap +.
- Search for Home.
- Select your preferred widget size and add it.
Troubleshooting Smart Home Issues
Fixing HomeKit Device Issues
- Ensure all devices are on the same Wi-Fi network.
- Restart the Home app or your router.
- Update firmware for both your iPhone and smart devices.
Troubleshooting Siri for Smart Home Commands
- Verify the device name matches the command.
- Re-add unresponsive devices in the Home app.
Frequently Asked Questions
How to use iPhone as a smart home remote?
Use the Apple Home app to connect and control HomeKit-compatible devices. For non-HomeKit devices, download third-party apps like Alexa or Google Home.
What is Apple HomeKit and how does it work?
HomeKit is Apple’s smart home platform that connects compatible devices for centralized control via the Home app or Siri.
Which apps support iPhone smart home control?
Popular apps include:
- Apple Home
- Amazon Alexa
- Google Home
- Manufacturer-specific apps like Ecobee or Philips Hue.
How to create automations with Apple Home app?
Use the Add Automation feature in the Home app to set triggers for time, location, or device activity.
How can I control smart home devices remotely?
Set up an Apple Home Hub using a HomePod, Apple TV, or iPad. Enable iCloud syncing for remote access.
Conclusion
With iPhone smart home control, you can simplify your life and enhance your daily routines. Whether you’re using HomeKit setup, Siri commands, or third-party apps, this guide equips you with everything needed to start automating your home.
Explore more:
Start building your smart home today and enjoy a more connected, efficient living experience!