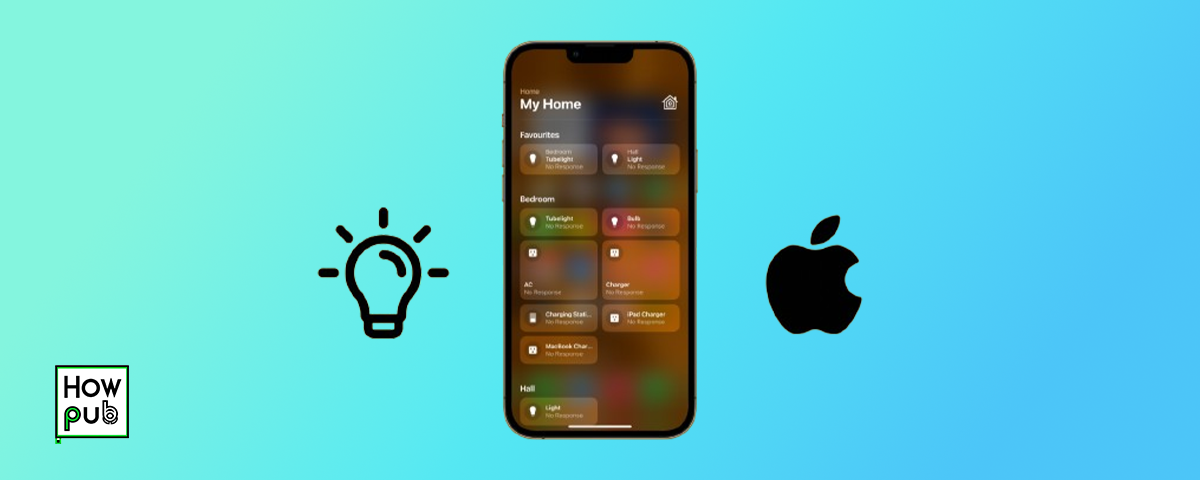Introduction
Your iPhone can serve as the central hub for managing and controlling your smart home devices, offering convenience, security, and efficiency. With the Home app and HomeKit-compatible devices, you can control lighting, thermostats, security systems, and more, all from your iPhone. This guide will walk you through the process of setting up and using your iPhone's smart home capabilities to create a connected and automated living environment.
Step 1: Setting Up the Home App
The Home app is your gateway to managing all your HomeKit-compatible devices.
How to Set Up the Home App
-
Open the Home App:
- Locate the Home app on your iPhone’s Home screen. The icon resembles a small yellow house on a white background. Tap on it to open.
-
Set Up Your Home:
- Upon opening the Home app for the first time, you’ll be prompted to set up a new home. Tap Get Started.
- You’ll then be asked to name your home (e.g., “My Home” or “Smith Residence”). After naming your home, tap Next.
- Assign your home to a room (you can add more rooms later), then tap Continue to complete the initial setup.
-
Add Accessories:
- Tap Add Accessory or the + icon in the top-right corner of the screen.
- If your smart device has a QR code or NFC tag, scan it with your iPhone’s camera. You’ll typically find this code on the device itself, its packaging, or the included manual.
- If the device doesn’t have a QR code, you can manually enter the setup code provided by the manufacturer.
- Follow the on-screen prompts to complete the setup process, such as naming the device and assigning it to a specific room.
-
Assign Devices to Rooms:
- Organize your devices by assigning them to rooms in your home. This step is crucial for seamless control, especially when using Siri to manage devices.
- To assign a device to a room, tap the Rooms tab at the bottom of the screen, select a room, and add the device by tapping Add Accessory.
Step 2: Connecting and Controlling Smart Devices
Once your Home app is set up, you can start adding and controlling various smart devices.
How to Connect Smart Lights
-
Choose Compatible Smart Lights:
- Ensure you’re using HomeKit-compatible smart lights such as Philips Hue, LIFX, or Nanoleaf. Check the packaging or the manufacturer's website for HomeKit compatibility.
-
Set Up the Smart Light’s Bridge (if required):
- Some smart lights, like Philips Hue, require a bridge or hub to connect with HomeKit. Set up the bridge by following the manufacturer's instructions, typically involving connecting the bridge to your Wi-Fi router and powering it on.
-
Add the Smart Light to the Home App:
- Open the Home app, tap Add Accessory, and scan the QR code on the light or bridge using your iPhone’s camera.
- Follow the on-screen instructions to connect the light to your Wi-Fi network. You might need to enter your Wi-Fi password during this step.
-
Control Lights:
- After successful setup, you can control the lights through the Home app by tapping the light’s icon in the app.
- Use the Home app to turn the lights on/off, adjust brightness, change colors (if supported), and set schedules.
- You can also ask Siri to control the lights with commands like “Hey Siri, turn off the living room lights” or “Hey Siri, dim the bedroom lights to 50%.”
How to Connect Smart Thermostats
-
Choose a Smart Thermostat:
- Select a HomeKit-compatible thermostat like Ecobee, Honeywell Lyric, or Nest (with HomeKit support). Ensure the thermostat matches your HVAC system and wiring.
-
Install the Thermostat:
- If you're comfortable with basic wiring, follow the manufacturer's installation guide to replace your old thermostat with the smart one. If not, consider hiring a professional installer.
-
Add the Thermostat to the Home App:
- Once installed and powered on, open the Home app and tap Add Accessory.
- Scan the QR code on the thermostat or its manual. Follow the prompts to connect the thermostat to your Wi-Fi network and assign it to a room.
-
Adjust Temperature Settings:
- Control your home’s temperature via the Home app by tapping on the thermostat’s icon. You can set a specific temperature, adjust heating or cooling modes, and view current indoor conditions.
- Siri commands like “Hey Siri, set the thermostat to 72 degrees” or “Hey Siri, turn on the air conditioning” make controlling the climate even easier.
How to Connect Smart Security Cameras
-
Choose a Compatible Camera:
- Select a HomeKit-compatible security camera, such as the Logitech Circle View, Eufy Security 2K, or Arlo (HomeKit-enabled). These cameras should offer features like motion detection, night vision, and cloud storage.
-
Position and Install the Camera:
- Install the camera in the desired location (e.g., front door, living room). Ensure it’s within range of your Wi-Fi network and properly powered.
-
Add the Camera to the Home App:
- In the Home app, tap Add Accessory and scan the QR code found on the camera or its manual.
- Follow the setup instructions, which typically include connecting to Wi-Fi, setting up motion zones, and choosing storage options.
-
Monitor Your Home:
- View live streams from your camera through the Home app by tapping the camera’s icon.
- Set up notifications to alert you when motion is detected or when someone rings the doorbell (if the camera is integrated with a smart doorbell).
- Siri can also help: say “Hey Siri, show me the front door camera” to view the live feed on your iPhone or Apple TV.
Step 3: Automating Your Smart Home
Automation is one of the most powerful features of a smart home, allowing you to set up routines and triggers that happen automatically.
How to Set Up Automations
-
Open the Home App:
- Open the Home app on your iPhone.
-
Create an Automation:
- Tap the Automation tab at the bottom of the screen, then tap Add Automation. Automations can be based on various triggers, such as time of day, location, or the status of another device.
- Choose a trigger for the automation. For example:
- Time of Day: Set lights to turn on automatically at sunset.
- When People Arrive: Have the thermostat adjust when you arrive home, using your iPhone’s location.
- Accessory Controlled: Trigger the security camera to start recording when a door opens.
-
Set Actions:
- Select the devices you want to automate. For example, if you chose a "Time of Day" trigger, select the lights or thermostat you want to control.
- Set the specific action, such as turning on the lights, adjusting the temperature, or starting a recording.
-
Test and Adjust:
- After setting up the automation, test it to ensure it works as expected. You can do this by simulating the trigger, such as changing the time temporarily or leaving and returning home.
- If necessary, go back to the automation settings to fine-tune the actions or add additional conditions.
Step 4: Using Siri for Smart Home Control
Siri can be a powerful assistant for controlling your smart home devices with just your voice.
How to Use Siri for Smart Home Control
-
Set Up Siri Shortcuts for Quick Access:
- Open the Shortcuts app on your iPhone.
- Tap the + icon to create a new shortcut. Choose actions related to your smart home devices, such as turning on lights or adjusting the thermostat.
- Name your shortcut and tap Add to Siri. You can now activate this shortcut by saying the phrase you’ve set, like “Good Morning” to turn on the lights and start the coffee maker.
-
Control Individual Devices:
- Use Siri commands to control individual smart home devices. For example:
- “Hey Siri, turn on the living room lights.”
- “Hey Siri, set the thermostat to 70 degrees.”
- “Hey Siri, lock the front door.”
- Siri can control any device that’s been added to the Home app and assigned to a room.
- Use Siri commands to control individual smart home devices. For example:
-
Create Scenes for Multiple Devices:
- In the Home app, tap the + icon, select Add Scene, and create a scene that controls multiple devices at once.
- For example, you can create a “Goodnight” scene that turns off all the lights, locks the doors, and sets the thermostat to your desired temperature.
- Activate scenes using Siri with commands like “Hey Siri, goodnight” to trigger all the associated actions.
-
Check Device Status:
- You can ask Siri about the status of your smart devices, such as:
- “Hey Siri, is the front door locked?”
- “Hey Siri, what’s the temperature in the living room?”
- “Hey Siri, are the kitchen lights on?”
- You can ask Siri about the status of your smart devices, such as:
Conclusion
Your iPhone is a powerful tool for creating a smart home environment that is convenient, secure, and customizable. By setting up the Home app, connecting compatible devices, automating daily routines, and using Siri for voice control, you can streamline your home management and enhance your living experience. Follow this guide to fully leverage your iPhone’s smart home capabilities and enjoy the benefits of a connected home.