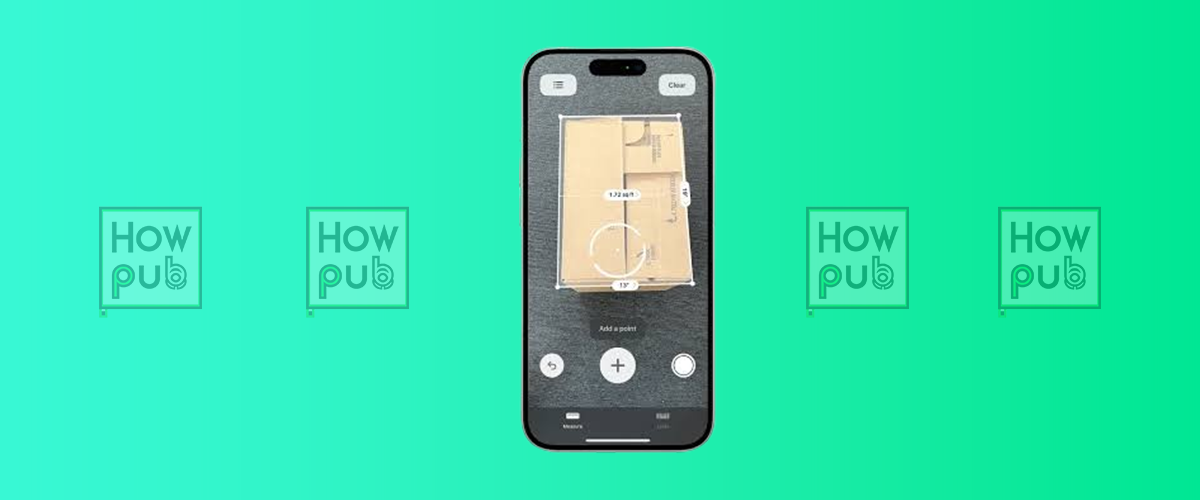Did you know your iPhone doubles as a tape measure? Thanks to its built-in Measurement app, your device can measure objects, dimensions, and even entire rooms. Whether you’re redecorating your home or estimating furniture dimensions, this guide will show you how to make the most of this underrated feature.
What is the iPhone's Measurement Tool?
The Measurement app uses your iPhone’s camera and augmented reality (AR) technology to calculate the dimensions of objects and spaces. It’s available on iPhones with iOS 12 or later and works best on models with a LiDAR scanner (e.g., iPhone 12 Pro, 13 Pro, or later).
Getting Started with the Measurement Tool
Here’s how to locate and set up the app for your first measurement:
1. Locate the Measurement App
The Measurement app is pre-installed on most iPhones. To open it:
- Search for “Measure” using Spotlight Search (swipe down on the home screen).
- If it’s not installed, download it from the App Store.
2. Calibrate the App
When opening the app for the first time, follow the on-screen prompts to calibrate it:
- Move your iPhone slowly in a circular motion to map the area.
- Wait for the app to align and recognize the surface you want to measure.
How to Measure Objects with the Measurement App
1. Measure a Straight Line
Use this feature for basic measurements of objects like furniture, boxes, or doors.
- Open the Measurement app and point the camera at the object.
- Align the white dot with the starting point.
- Tap the + button to set the starting point.
- Move the camera to the end point and tap + again to complete the measurement.
Pro Tip: Use the Undo button to restart if needed.
2. Measure Rectangular Objects Automatically
For items like books, picture frames, or screens, the app can detect the dimensions automatically.
- Point your camera at the object.
- Wait for the app to outline the object in yellow.
- Tap the + button to view its dimensions.
3. Measure a Room
To measure the dimensions of a space:
- Stand at one corner of the room.
- Use the steps for measuring a straight line to map the length and width.
- Save or note down each measurement to calculate the area.
Advanced Features of the Measurement Tool
1. Use the Level Tool
The Measurement app includes a built-in level for precise alignment. To use it:
- Open the app and select Level from the bottom menu.
- Place your iPhone on a surface and adjust until the bubble is centered.
2. Save Measurements with Photos
To document your measurements:
- Tap the Camera icon in the Measurement app to take a photo with dimensions displayed.
- Save or share the image directly from the app.
Tips for Accurate Measurements
- Ensure good lighting: Bright light helps the app detect edges and surfaces more accurately.
- Use a LiDAR-equipped iPhone for maximum precision.
- Avoid reflective surfaces: Glass and mirrors can confuse the AR technology.
Conclusion
The iPhone’s Measurement app is a powerful tool for everyday tasks, whether you’re measuring furniture, planning renovations, or simply satisfying your curiosity. It’s fast, intuitive, and always in your pocket.