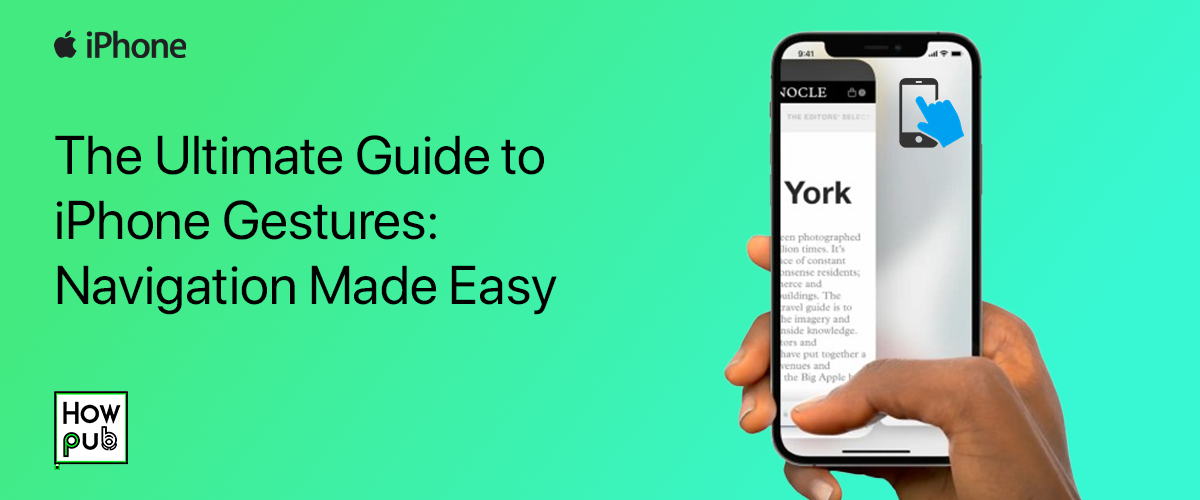The Ultimate Guide to iPhone Gestures: Navigation Made Easy
If you want to navigate your iPhone like a pro, mastering iPhone gestures is essential. With the removal of physical buttons in newer models, understanding gestures helps you unlock the full potential of your device. Whether you’re an iPhone beginner or an advanced user looking to refine your skills, this guide will walk you through all the gestures—basic gestures, multitasking, accessibility options, and more—to ensure seamless navigation and efficiency.
1. Basic iPhone Gestures
These are the essential gestures every iPhone user needs to know. They form the backbone of iPhone navigation and are critical for day-to-day use.
a. Swipe Up to Go Home
- Home Gesture: Swiping up from the bottom of the screen replaces the Home button. This is one of the most used gestures and brings you back to the Home screen from any app.
- App Switcher Access: Swiping up and pausing midway opens the App Switcher, where you can see and manage your open apps.
b. Swipe Down for Notification Center
- Swipe down from the top-left or middle of the screen to view your Notification Center, where all your notifications and alerts are displayed.
c. Swipe Down for Control Center
- To access the Control Center, swipe down from the top-right corner. This gives you quick access to settings like Wi-Fi, Bluetooth, and screen brightness.
d. Tap and Hold for Quick Actions
- App Menus: Press and hold an app icon to access quick actions, such as shortcuts, editing the Home screen, or removing the app.
- Haptic Touch: On newer models, this replaces 3D Touch and provides feedback when you long-press an item.
e. Pinch to Zoom
- Use a two-finger pinch gesture to zoom in and out on photos, maps, and web pages. It’s an intuitive way to magnify or shrink content.
2. Advanced Navigation Gestures
Once you have the basics down, these advanced gestures will make navigating your iPhone more efficient.
a. App Switcher Gesture
Swiping up from the bottom and pausing in the middle of the screen opens the App Switcher, allowing you to:
- Quickly switch between open apps.
- Close apps by swiping them up.
- View a thumbnail preview of your current tasks.
b. Edge Swipe for Navigation
Swiping from the left or right edge of the screen allows you to navigate back or forward in apps like Safari. This gesture is similar to using arrows in a web browser and makes web browsing seamless.
c. Swipe Across the Bottom for Quick App Switch
To quickly switch between recently used apps, swipe left or right along the bottom edge of the screen. This is a fast way to multitask and saves time when switching between tasks.
d. Picture-in-Picture (PiP) Gesture
When watching videos or using FaceTime, swipe up to go to the Home screen, and the video minimizes into a floating window (PiP mode). You can drag and resize the window as needed, providing flexibility when multitasking.
3. Multitasking and App Management
a. App Management Using the App Switcher
- Access the App Switcher by swiping up and pausing midway. From here, swipe through open apps and close them if needed.
- You can also use Siri to quickly switch to an app by saying, “Hey Siri, open [App Name].”
b. Picture-in-Picture Mode
PiP allows you to multitask while watching videos or during FaceTime calls. Drag the PiP window to reposition it or pinch to resize it.
4. Accessibility Gestures
Apple has included several accessibility gestures for users who may have difficulties using standard gestures. Here are some key features:
a. AssistiveTouch
AssistiveTouch adds a floating button on your screen, providing a menu for gestures and actions like taking screenshots, accessing Siri, or locking the screen—all without using physical buttons.
- How to Enable: Go to Settings > Accessibility > Touch > AssistiveTouch.
b. Back Tap
With iOS 14 and later, you can double or triple tap the back of your iPhone to trigger actions like taking screenshots or opening the Control Center.
- How to Set Up: Navigate to Settings > Accessibility > Touch > Back Tap and choose your preferred action.
c. VoiceOver Gestures
For users relying on VoiceOver, Apple provides gestures to navigate the screen:
- Double-Tap: Select an item and double-tap to activate it.
- Three-Finger Swipe: Scroll through pages with three fingers.
- Two-Finger Rotate: Adjust settings like reading speed by rotating two fingers on the screen.
5. Customizing Gestures
Adjusting and customizing gestures allows you to optimize your iPhone experience.
a. Personalizing the Control Center
- Customize: Go to Settings > Control Center to add or remove shortcuts like Screen Recording, Calculator, or Home controls.
b. Haptic Touch Sensitivity
If you want to change the sensitivity of Haptic Touch, you can go to:
- Settings > Accessibility > Touch > Haptic Touch to select Fast or Slow.
c. Create Siri Shortcuts for Gestures
By setting up Siri Shortcuts, you can automate tasks and create gesture-based shortcuts for quick app access or routine actions.
6. Tips for Gesture Troubleshooting
If your gestures aren’t working correctly, try these solutions:
- Restart your iPhone: Sometimes a simple restart fixes gesture issues.
- Check for Software Updates: Go to Settings > General > Software Update to make sure you’re on the latest iOS version.
- Reset All Settings: If problems persist, resetting all settings (not your data) might help. Navigate to Settings > General > Reset > Reset All Settings.
By following this guide, you’ll master all the iPhone gestures and navigate your device effortlessly. Whether you want to enhance productivity with multitasking gestures or customize settings for accessibility, understanding these gestures is key to maximizing your iPhone experience.