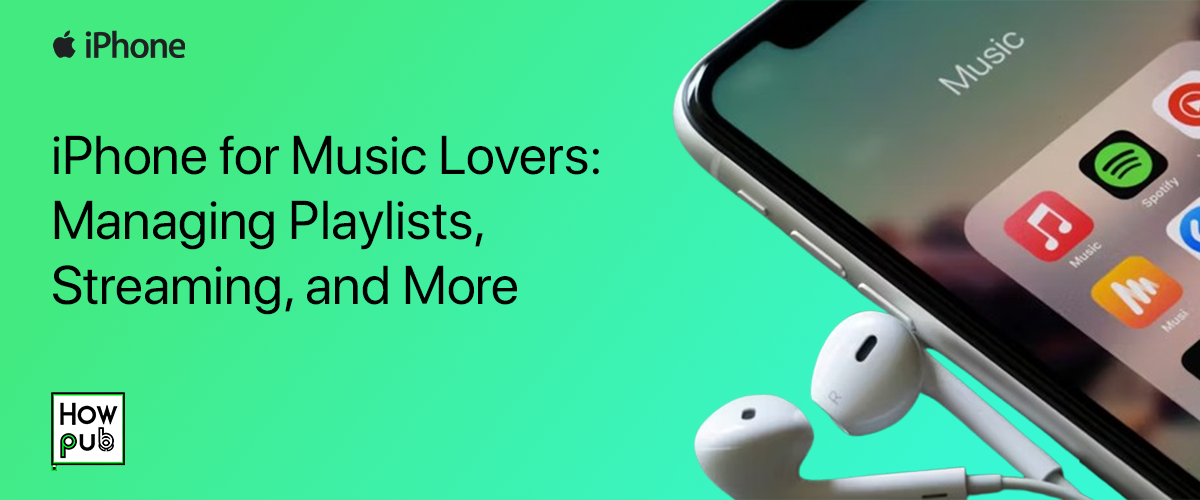The iPhone is a powerhouse for music lovers, offering everything from robust streaming services to advanced audio settings for customizing your listening experience. With Apple’s built-in Apple Music app, support for third-party apps like Spotify, and features like Spatial Audio, there’s a lot to explore. This guide covers how to manage playlists, optimize streaming, and use advanced audio features to get the most out of your iPhone as a music lover.
1. Setting Up Your iPhone for the Best Music Experience
Before diving into managing playlists and exploring streaming options, it’s essential to set your iPhone up for optimal audio performance:
- Update Your iPhone: Make sure your iPhone is running the latest version of iOS (iOS 18) to access the newest features and improvements for audio quality.
- Headphone Compatibility: Apple’s AirPods Pro and AirPods Max offer enhanced audio features like Spatial Audio and Noise Cancellation. Pairing these devices with your iPhone ensures an immersive listening experience.
- Enable Dolby Atmos: Go to Settings > Music > Audio Quality and turn on Dolby Atmos for compatible tracks to experience multi-dimensional sound.
Setting up your iPhone correctly is the first step toward making the most of its capabilities for music lovers.
2. Managing Playlists on Apple Music
Apple Music is one of the most popular music streaming services for iPhone users. It allows you to create, manage, and share playlists with ease. Here’s how to make the most of it:
2.1 Creating and Editing Playlists
To create a new playlist:
- Open the Music app.
- Go to Library > Playlists > New Playlist.
- Add songs by searching your library or browsing through the Apple Music catalog.
Once you’ve created a playlist:
- Reorder Songs: Tap Edit, then drag songs to rearrange them.
- Add to Your Library: Make sure the playlist is saved to your library for easy access across devices.
2.2 Smart Playlists
Apple’s Smart Playlists automatically update based on criteria like your most played songs or recently added tracks. Unfortunately, Smart Playlists are primarily managed through iTunes on your Mac or PC, but syncing them to your iPhone ensures that they’re always up-to-date.
2.3 Sharing Playlists
Sharing music with friends has never been easier:
- Tap on a playlist, then select Share.
- Choose how to share the link (via Messages, Mail, or other apps).
This is great for collaborative playlists or simply recommending new songs to friends.
3. Exploring Music Streaming Services
While Apple Music is the default streaming option for iPhone users, several other apps are optimized for iOS. Here’s a breakdown of the most popular streaming services:
3.1 Spotify
Spotify is a top alternative to Apple Music, offering extensive personalization options and playlists:
- Download for Offline Listening: Ensure playlists are downloaded for offline use by tapping the Download toggle within each playlist.
- Spotify Connect: Use Spotify Connect to control music from other devices like your iPad or Mac.
- Integrate with Siri: You can ask Siri to play songs, albums, or playlists from Spotify, making it a convenient option for hands-free listening.
3.2 Amazon Music and Tidal
Other alternatives like Amazon Music and Tidal also support high-quality streaming. Tidal, in particular, offers Hi-Fi and Master quality streaming, catering to audiophiles:
- Enable Hi-Fi Streaming: In the Tidal app, go to Settings > Streaming and select Hi-Fi or Master for the best audio quality.
- Connect to AirPlay: Use AirPlay to stream high-fidelity music to compatible speakers for an enhanced home audio setup.
3.3 YouTube Music
For those who prefer a blend of music and video, YouTube Music offers the best of both worlds. With the premium subscription, you can:
- Play in the Background: Continue playing music even when your iPhone is locked or when switching apps.
- Download Videos: Save your favorite music videos for offline viewing.
4. Optimizing Audio Quality: Settings and Accessories
4.1 Enabling Lossless Audio on Apple Music
Apple Music now supports Lossless Audio and Hi-Res Lossless formats for a richer listening experience. To enable it:
- Go to Settings > Music.
- Tap Audio Quality.
- Toggle Lossless Audio and choose your streaming quality preferences (Lossless or Hi-Res Lossless).
4.2 Using Spatial Audio with AirPods
Spatial Audio provides an immersive 3D sound experience that works well with compatible AirPods and Beats headphones. To set it up:
- Pair your AirPods with your iPhone.
- Go to Settings > Bluetooth, tap the i icon next to your AirPods, and select Spatial Audio.
- Enable Head Tracking for dynamic sound that follows your movements.
4.3 Audio Accessories for Enhanced Listening
To maximize your listening experience, invest in accessories such as:
- AirPods Pro/Max: These support Spatial Audio and Noise Cancellation, enhancing the overall experience.
- MagSafe-Compatible Speakers: Brands like Belkin and Bose offer MagSafe speakers that pair perfectly with your iPhone for home audio setups.
5. Personalizing Your Listening Experience
5.1 Using Equalizer Settings
Customizing the equalizer settings can help you optimize your music playback based on your preferences:
- Go to Settings > Music > EQ.
- Choose from presets like Bass Booster, Classical, or Hip-Hop to match your favorite genre.
5.2 Setting Volume Limits
To protect your hearing, you can set a volume limit:
- Go to Settings > Sound & Haptics > Headphone Safety.
- Toggle Reduce Loud Sounds and set the decibel limit.
This feature is particularly useful for ensuring a safe listening experience, especially for those who use headphones frequently.
5.3 Siri Shortcuts for Music Control
Siri Shortcuts allow you to automate and control your music experience more efficiently:
- Create Shortcuts for Playlists: Set up shortcuts that automatically play your favorite playlist when you say, “Hey Siri, play my morning playlist.”
- Automate Volume Levels: Set up shortcuts to adjust volume levels based on location or time of day.
These automations can help streamline your music routines, whether you’re working out, commuting, or relaxing.
6. Exploring Offline Listening Options
6.1 Downloading Playlists for Offline Use
Whether you use Apple Music, Spotify, or YouTube Music, downloading your favorite playlists ensures that you can listen offline:
- In Apple Music, tap the Download button next to any song or playlist.
- In Spotify, toggle the Download switch for any playlist or album.
This is particularly useful for traveling or when you’re in an area with poor network connectivity.
6.2 Syncing Music from iTunes
For those who still prefer syncing music from their own library, iTunes remains a useful tool:
- Connect your iPhone to your Mac or PC using a cable.
- Open iTunes and select your device.
- Go to the Music tab and choose the playlists or songs you want to sync.
Syncing your library allows you to access your personal collection alongside streaming services, giving you the best of both worlds.
7. Advanced Music Features for iPhone Users
7.1 Apple Music Sing
Apple Music now includes a karaoke feature called Apple Music Sing. This feature lets you:
- Adjust Vocal Levels: Control the vocal levels of a track to sing along or focus on instrumentals.
- Real-Time Lyrics: Follow lyrics in real-time, perfect for karaoke sessions with friends.
7.2 Live Lyrics
The Live Lyrics feature highlights each line in sync with the music. It’s available for most songs on Apple Music and is a great tool for learning lyrics or following along:
- Tap the Lyrics button in the Apple Music app while a song plays.
- Follow along as each line is highlighted in real time.
7.3 Crossfade for Smooth Transitions
To keep your music flowing smoothly, you can enable Crossfade in
the Apple Music app:
- Go to Settings > Music > Playback.
- Adjust the Crossfade slider to set the duration between songs.
This feature creates a seamless transition between tracks, enhancing the overall listening experience.
Conclusion
The iPhone offers a rich ecosystem for music lovers, with a range of features and apps that cater to all tastes. Whether you prefer using Apple Music, Spotify, or another streaming service, the tools and settings available on your iPhone allow you to personalize and optimize your music experience fully. From managing playlists and enabling advanced audio settings to exploring offline listening and automations, mastering these features ensures that your iPhone becomes the ultimate music hub.