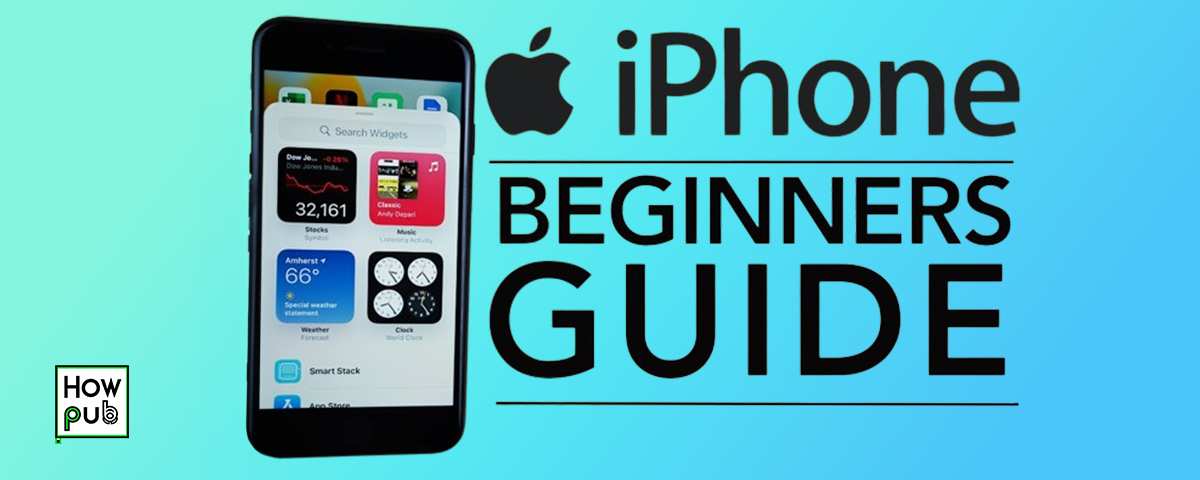Introduction
Welcome to the world of iPhone! Whether you've just switched from another brand or this is your first smartphone, the iPhone offers a seamless and intuitive experience. This guide will walk you through the basics, helping you understand your new device and make the most out of its features. From setting up your iPhone to mastering essential functions, you'll be on your way to becoming an iPhone pro in no time.
Setting Up Your iPhone
The setup process for your new iPhone is straightforward and user-friendly.
Initial Setup
- Turn on your iPhone: Press and hold the side button until the Apple logo appears.
- Follow the on-screen instructions: Select your language and country.
- Connect to Wi-Fi: Choose a Wi-Fi network and enter the password.
- Set up Face ID or Touch ID: Follow the prompts to set up facial recognition or fingerprint authentication for security.
- Create or sign in with your Apple ID: This account allows you to access Apple services like the App Store, iCloud, and more.
Transferring Data
- Quick Start: If you have an old iPhone, place it next to your new one and follow the prompts to transfer data wirelessly.
- iCloud Backup: Restore your data from an iCloud backup during setup.
- iTunes or Finder: Connect your iPhone to a computer and use iTunes (Windows) or Finder (Mac) to transfer data.
Understanding the Home Screen
The home screen is your central hub for navigating your iPhone.
Navigating the Home Screen
- App Icons: Tap an icon to open the app. Press and hold to rearrange or delete apps.
- Dock: The bottom row holds your most frequently used apps for easy access.
- Folders: Group apps into folders by dragging one app icon over another.
Using the Control Center
- Access Control Center: Swipe down from the upper-right corner (iPhone X and later) or swipe up from the bottom (iPhone SE, 8, and earlier).
- Controls: Quickly access settings like Wi-Fi, Bluetooth, brightness, and music playback.
- Customize: Go to Settings > Control Center to add or remove controls.
Essential Apps and Features
The iPhone comes with several built-in apps and features designed to make your life easier.
Messages and Phone
- Messages: Send texts, photos, and videos. Use iMessage for free messaging between Apple devices.
- Phone: Make and receive calls, access voicemail, and manage contacts.
Camera and Photos
- Camera: Capture high-quality photos and videos. Swipe left on the lock screen to quickly open the camera.
- Photos: Organize, edit, and share your photos and videos. Use the “For You” tab for personalized photo suggestions.
Safari
- Browsing: Access the internet, save bookmarks, and use tabs for multiple websites.
- Reading List: Save articles to read later, even offline.
Personalizing Your iPhone
Make your iPhone uniquely yours by customizing various settings.
Changing Wallpaper
- Settings > Wallpaper: Choose a new image for your lock screen and home screen.
- Dynamic and Live Wallpapers: Select from built-in dynamic and live options for animated backgrounds.
Organizing Apps
- App Library: Swipe left past all your home screen pages to access the App Library, which organizes your apps automatically.
- Home Screen Layout: Long-press on the home screen to move apps around, create folders, and hide home screen pages.
Customizing Notifications
- Settings > Notifications: Choose how and where notifications appear.
- Do Not Disturb: Silence calls and alerts while your phone is locked, or schedule quiet hours.
Using Siri
Siri is your intelligent assistant, helping you perform tasks and find information using voice commands.
Activating Siri
- Hey Siri: Say "Hey Siri" to activate Siri hands-free.
- Side Button: Press and hold the side button to talk to Siri.
Common Siri Commands
- Making Calls: "Call [Contact Name]."
- Sending Messages: "Send a message to [Contact Name]."
- Setting Reminders: "Remind me to [Task] at [Time]."
- Getting Directions: "How do I get to [Place]?"
Managing Settings and Security
Ensuring your iPhone is secure and up-to-date is crucial.
Software Updates
- Automatic Updates: Enable automatic updates in Settings > General > Software Update > Automatic Updates.
- Manual Updates: Check for updates manually in Settings > General > Software Update.
Security Features
- Passcode and Face ID/Touch ID: Set up a passcode and enable Face ID or Touch ID for security.
- Find My iPhone: Use the Find My app to locate your iPhone if it’s lost or stolen.
Privacy Settings
- App Permissions: Control which apps have access to your location, contacts, and other data in Settings > Privacy.
- Safari Privacy: Enable features like "Prevent Cross-Site Tracking" and "Block All Cookies" in Settings > Safari > Privacy & Security.
Exploring Additional Features
Your iPhone is packed with additional features that enhance its functionality and your user experience.
Apple Pay
- Setting Up: Add your credit or debit cards to the Wallet app.
- Using Apple Pay: Pay for purchases securely in stores, apps, and on the web using Face ID, Touch ID, or your passcode.
Health App
- Tracking Health Data: Use the Health app to track your physical activity, nutrition, and sleep.
- Setting Up Medical ID: Create a Medical ID with important health information that can be accessed in an emergency.
iCloud
- Backup and Sync: Use iCloud to back up your iPhone and sync data across your Apple devices.
- Managing Storage: Check your iCloud storage and manage your data in Settings > [Your Name] > iCloud.
Conclusion
Congratulations on getting started with your new iPhone! By familiarizing yourself with its basic functions and features, you can take full advantage of what your device has to offer. Continue exploring and customizing your iPhone to make it a perfect fit for your lifestyle. Welcome to the Apple ecosystem!