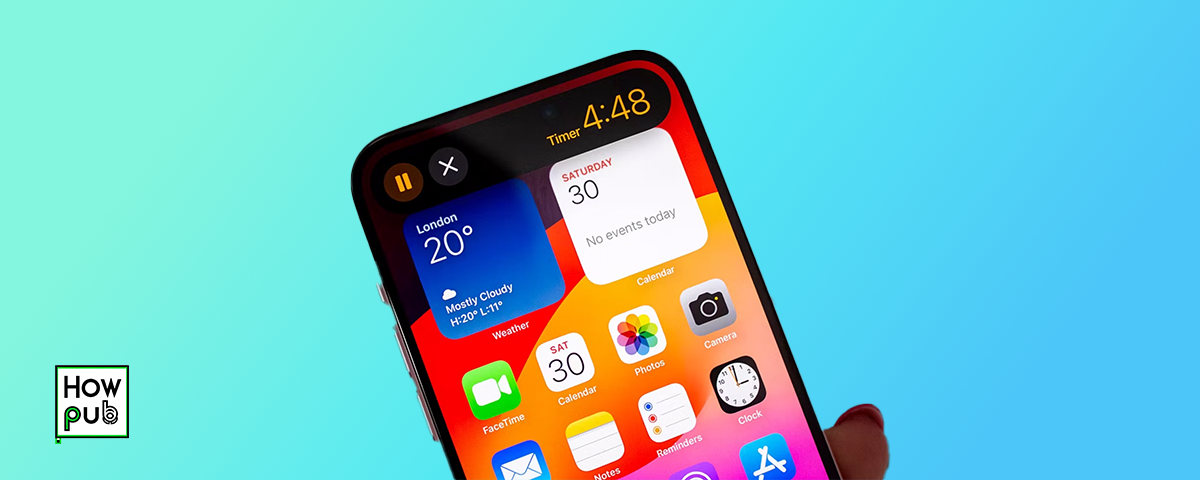The iPhone offers a range of built-in features designed to enhance reading and literacy. These tools can help users of all ages and abilities, making reading more accessible and enjoyable. This article will guide you through using these features with easy-to-follow tutorials.
1. Introduction
Your iPhone has several features that can help improve your reading and literacy skills. These tools are built into the operating system and are easy to use. Let’s explore how to make the most of them.
2. VoiceOver
VoiceOver is a screen reader that describes what is happening on your iPhone. It can be a great tool for reading and navigating through text.
How to Enable VoiceOver
- Open Settings: Tap the Settings icon on your home screen.
- Go to Accessibility: Scroll down and tap Accessibility.
- Select VoiceOver: Tap VoiceOver.
- Enable VoiceOver: Toggle the switch to turn on VoiceOver. You will hear a confirmation that VoiceOver is enabled.
Using VoiceOver for Reading
- Activate VoiceOver: Once enabled, VoiceOver will start reading aloud any text you tap on.
- Navigate with Gestures:
- Swipe Left or Right: Move between different elements on the screen.
- Double-Tap: Select an element or activate a button.
- Three-Finger Swipe: Scroll up or down.
Example: To read an email, open the Mail app and tap on an email. VoiceOver will read the email content aloud.
3. Speak Screen
Speak Screen reads the content of your screen aloud, making it easier to understand and follow along.
How to Enable Speak Screen
- Open Settings: Tap the Settings icon on your home screen.
- Go to Accessibility: Scroll down and tap Accessibility.
- Select Spoken Content: Tap Spoken Content.
- Enable Speak Screen: Toggle the switch to turn on Speak Screen.
Using Speak Screen for Reading
- Activate Speak Screen: Swipe down with two fingers from the top of the screen. A control panel will appear at the top.
- Control Playback:
- Play/Pause: Use the play/pause button to start or stop reading.
- Adjust Speed: Use the tortoise and hare icons to slow down or speed up the reading speed.
Example: To read an article in Safari, open the article, and swipe down with two fingers. Speak Screen will read the article aloud.
4. Reading in Safari
Safari offers features to make reading web pages easier and more enjoyable.
Reader View
Reader View simplifies web pages by removing ads and distractions.
- Open Safari: Tap the Safari icon on your home screen.
- Enter Reader View: Navigate to the web page you want to read. Tap the aA icon in the address bar and select Show Reader. The page will now display in Reader View.
Saving Articles for Later
- Add to Reading List: Tap the Share button (a square with an upward arrow) and select Add to Reading List.
- Access Reading List: Tap the Bookmarks button (an open book icon) and go to the Reading List tab (glasses icon).
5. Notes and Highlights
Using Notes and Highlights can help you keep track of important information while reading.
Using Notes
- Open Notes: Tap the Notes app on your home screen.
- Create a Note: Tap the New Note button (a square with a pencil icon) and start typing.
Highlighting Text
- Select Text: Tap and hold a word to select it, then drag the selection handles to highlight more text.
- Highlight: Tap Highlight from the popup menu.
6. Apple Books
Apple Books offers a variety of features to enhance your reading experience.
Using the Apple Books App
- Open Apple Books: Tap the Books icon on your home screen.
- Find a Book: Browse or search for a book and tap to open it.
Interactive Features
- Highlight Text: Tap and hold a word, then drag to select and highlight.
- Add Notes: Tap the Note button (a speech bubble icon) to add a note to your highlight.
7. Additional Accessibility Features
Explore additional features that can make reading easier.
Magnifier
- Open Settings: Tap the Settings icon on your home screen.
- Go to Accessibility: Tap Accessibility.
- Enable Magnifier: Toggle the switch to turn on Magnifier.
Zoom
- Open Settings: Tap the Settings icon on your home screen.
- Go to Accessibility: Tap Accessibility.
- Enable Zoom: Toggle the switch to turn on Zoom.
8. FAQs
How do I use VoiceOver for reading ebooks?
VoiceOver can read any text on your screen, including ebooks. Just enable VoiceOver and open your ebook in Apple Books.
Can I adjust the reading speed in Speak Screen?
Yes, you can adjust the reading speed in the Spoken Content settings.
Is there a way to save web articles for offline reading?
Yes, you can save articles to your Reading List in Safari for offline access.
How do I enable Reader View in Safari?
Tap the aA icon in the address bar while on a web page and select Show Reader.
What is the difference between VoiceOver and Speak Screen?
VoiceOver is a comprehensive screen reader that describes everything on your screen, while Speak Screen specifically reads the text content of your screen aloud.
By using your iPhone’s built-in features, you can significantly improve your reading and literacy skills. These tools are designed to be easy to use and accessible, helping you get the most out of your reading experience.