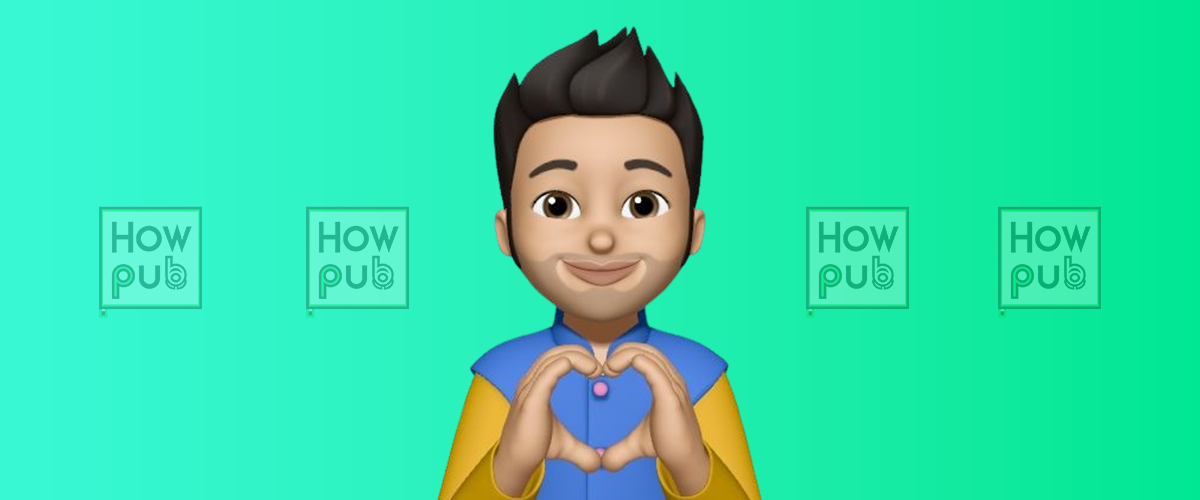How to Customize and Use Memoji and Animoji on iPhone
Add a personal and playful touch to your iPhone experience by creating and using Memoji and Animoji. These animated characters can mimic your facial expressions and bring a bit of fun to your texts, calls, and more. Here’s a complete guide on how to create, customize, and use Memoji and Animoji effectively.
What Are Memoji and Animoji?
- Memoji: Personalized avatars that look like you or anyone you imagine. They can be used across messages, FaceTime, and social media.
- Animoji: Animated emoji characters, such as a unicorn or robot, that replicate your facial movements using the iPhone’s TrueDepth camera.
Compatibility Note: Memoji and Animoji require an iPhone with Face ID (iPhone X or later).
1. Creating a Memoji
Steps to Create Your Memoji:
-
Open the Messages app.
-
Start a new message or open an existing conversation.
-
Tap the Animoji icon (monkey face) in the app bar.
-
Swipe right and select New Memoji (+).
-
Customize your Memoji by adjusting the following:
- Skin: Color, freckles, and blush.
- Hairstyle: Choose from various lengths, colors, and styles.
- Eyes: Shape, color, and eyelashes.
- Eyewear: Add glasses or sunglasses.
- Headwear: Hats, scarves, or headbands.
-
Tap Done when finished.
2. Using Memoji and Animoji in Messages
Memoji and Animoji can make your iMessages more interactive and expressive.
How to Send Memoji/Animoji:
- Open the Messages app and start a conversation.
- Tap the Animoji icon in the app bar.
- Swipe to choose an existing Memoji or Animoji.
- Align your face with the camera, and your character will mimic your movements.
- Tap the Record button to create a short video (up to 30 seconds).
- Send your recorded animation or static Memoji.
3. Using Memoji in FaceTime
Bring your conversations to life by using Memoji in FaceTime calls.
Steps to Use Memoji in FaceTime:
- Start a FaceTime call.
- Once connected, tap the Effects button.
- Select your Memoji from the list of characters.
- Your face will be replaced with the animated Memoji while your expressions are mirrored.
4. Editing or Deleting a Memoji
Want to update your Memoji to match a new hairstyle or delete an old one? Here’s how:
Editing Your Memoji:
- Open Messages and tap the Animoji icon.
- Select the Memoji you want to edit.
- Tap the three-dot menu (...) and select Edit.
- Make the desired changes and tap Done.
Deleting a Memoji:
- Follow the same steps as above but select Delete instead of Edit.
5. Using Memoji Stickers
Memoji stickers are static versions of your avatar that can be used in any app that supports emoji.
How to Use Memoji Stickers:
- Open the keyboard in any app (e.g., Messages, WhatsApp).
- Tap the Emoji icon.
- Swipe left to find your Memoji stickers.
- Tap a sticker to insert it into your message.
6. Tips for Making the Most of Memoji and Animoji
- Be Creative: Create Memoji for friends, family, or even fictional characters for added fun.
- Use in Social Media: Save your Memoji videos and upload them to Instagram, TikTok, or Snapchat.
- Seasonal Updates: Update your Memoji to reflect holidays or special events by adding festive headwear or accessories.
Conclusion
Memoji and Animoji are unique features that let you express yourself in a fun and personal way. Whether you’re sending animated messages or spicing up a FaceTime call, these customizable avatars are easy to create and even more fun to use. Start experimenting with your own Memoji today!
For more tips, check out Apple’s official support page.
Have fun customizing your Memoji!