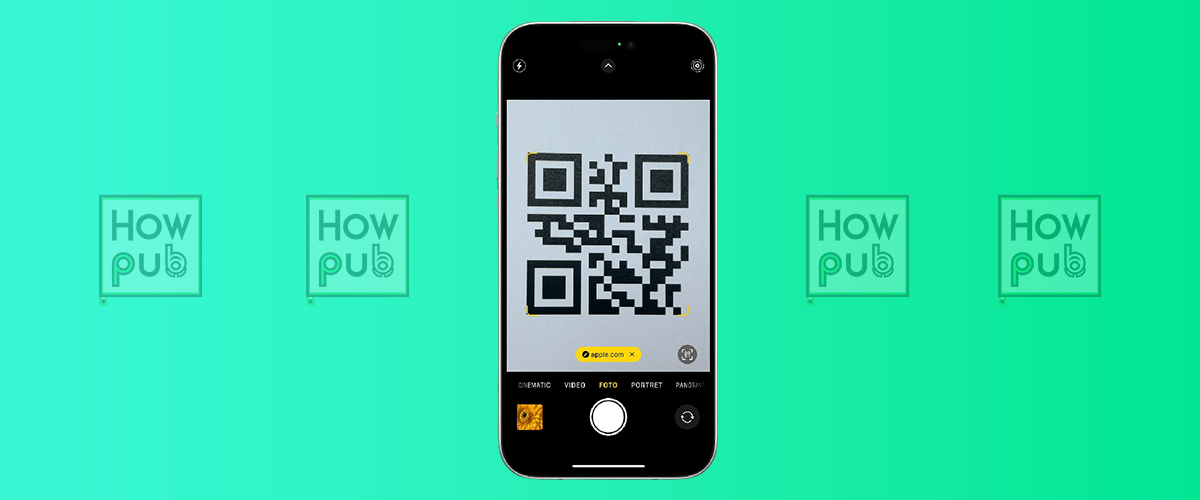Ever needed to scan a QR code quickly to access a website, make a payment, or connect to Wi-Fi? The iPhone's built-in QR code scanner makes this easy—without any extra apps.
This guide covers three ways to scan QR codes on iPhone, including Camera, Control Center, and Live Text, plus best practices to enhance your experience.
📌 Why Use iPhone’s QR Code Scanner?
Apple's built-in QR code scanner offers:
- Instant scanning via the Camera app.
- Seamless website access, Wi-Fi setup, and payments.
- Privacy and security without third-party apps.
Let’s dive into the easiest ways to scan QR codes on iPhone.
📷 Method 1: Using the Camera App (Fastest Way)
The iPhone Camera app automatically detects QR codes.
✅ How to Scan a QR Code Using Camera:
- Open the Camera app.
- Point it at the QR code (ensure the full code is visible).
- Wait for the yellow notification banner to appear.
- Tap the banner to open the link, join Wi-Fi, or complete an action.
📌 Tip: If the QR code isn't scanning, ensure QR Code Scanning is enabled:
- Go to Settings > Camera.
- Toggle Scan QR Codes ON.
🎛️ Method 2: Using Control Center's QR Code Scanner
If you prefer a dedicated QR scanner, use Control Center.
✅ How to Add and Use the QR Scanner in Control Center:
- Enable the QR Scanner:
- Open Settings > Control Center.
- Tap + next to Code Scanner.
- Scan a QR Code:
- Swipe down from the top-right corner (on iPhones with Face ID).
- Tap Code Scanner.
- Point it at the QR code, and it will automatically detect and process the link.
📌 Bonus Feature: The Control Center scanner opens links in Safari instantly, unlike the Camera app, which shows a preview first.
🔍 Method 3: Using Live Text in Photos (Scan from a Screenshot)
Need to scan a QR code from a photo or screenshot? Use Live Text!
✅ How to Scan a QR Code from an Image:
- Take a screenshot of the QR code.
- Open the Photos app and select the screenshot.
- Tap and hold the QR code in the image.
- Choose Open Link or Copy Link.
📌 Live Text also works in Messages, Notes, and Safari! Just tap and hold any QR code to scan.
✅ Best Practices for Scanning QR Codes on iPhone
Follow these best practices to improve your scanning experience:
📶 Ensure Good Lighting
- Scanning works best in bright environments. Avoid shadows or glare.
🔍 Keep the QR Code Clear
- Make sure the QR code is fully visible and not blurred.
🚀 Use Safari for Secure Links
- If scanning for payments or login links, ensure it opens in Safari to avoid phishing scams.
📡 Scan Wi-Fi QR Codes to Connect Instantly
- Many public places offer Wi-Fi QR codes. Scan them to connect instantly without typing a password.
❓ FAQs About iPhone's QR Code Scanner
1. Do I need an app to scan QR codes on iPhone?
No, iPhone has a built-in QR scanner in the Camera app and Control Center.
2. Can I scan QR codes from photos?
Yes, use Live Text in Photos to scan QR codes from screenshots.
3. My iPhone won't scan a QR code. What should I do?
- Ensure Scan QR Codes is enabled in Settings > Camera.
- Clean your camera lens.
- Try the Control Center QR scanner.
🎯 Conclusion
The iPhone’s built-in QR scanner is a fast, secure, and efficient way to scan codes without extra apps. Whether using Camera, Control Center, or Live Text, you can quickly access links, join Wi-Fi, and make payments.
🚀 Try these methods today and simplify your QR code scanning experience!
For more iPhone tips, check out Understanding iPhone's Dual SIM Functionality and Best Practices.