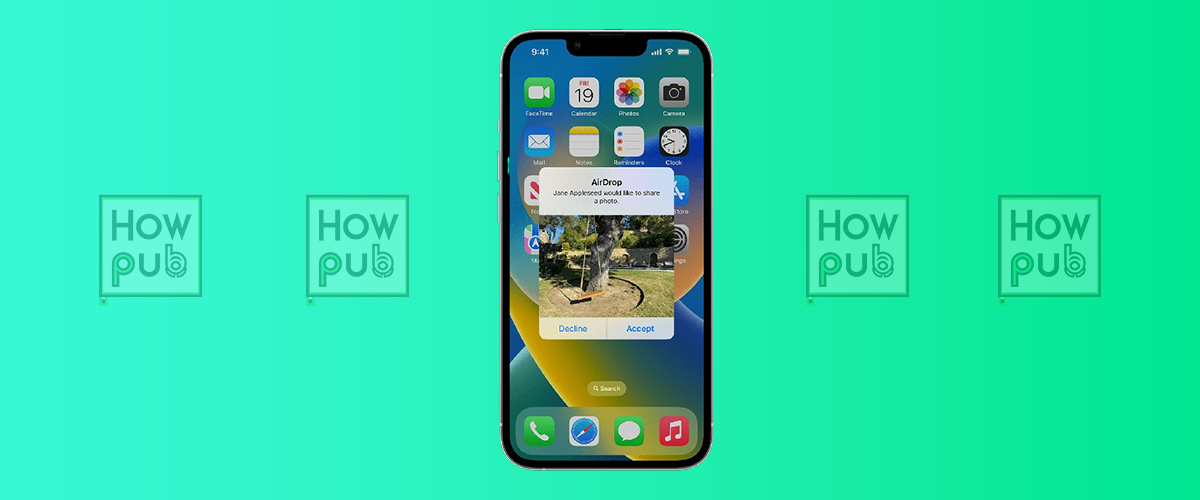AirDrop is one of the fastest and easiest ways to share files, photos, and documents between Apple devices. With just a few taps, you can instantly send content from your iPhone to another iPhone, iPad, or Mac—without using Wi-Fi or a messaging app.
In this guide, you'll learn how to use AirDrop effectively, adjust settings for security, and troubleshoot common issues.
🔄 1. Enable AirDrop on Your iPhone
Before you can send or receive files, AirDrop must be turned on for both devices.
How to turn on AirDrop:
- Open Control Center (swipe down from the top-right corner on iPhone X and later, or swipe up on older models).
- Press and hold the network settings card (where Wi-Fi and Bluetooth icons are).
- Tap AirDrop and select:
- “Contacts Only” – Only people in your contacts can send files.
- “Everyone for 10 Minutes” – Anyone nearby can send files for a limited time.
✅ Pro Tip: Keep Wi-Fi and Bluetooth enabled, as AirDrop requires both to work.
📤 2. How to Send Files Using AirDrop
How to AirDrop photos, videos, and files:
- Open the Photos app (or any app with shareable content).
- Select the item(s) you want to share.
- Tap the Share button (🔗 icon).
- Select AirDrop from the share menu.
- Choose the recipient’s device from the list.
Once they accept the file, the transfer happens instantly!
✅ Pro Tip: You can also AirDrop website links, contact cards, locations from Maps, and more.
📥 3. How to Receive Files via AirDrop
When someone AirDrops a file to you, a pop-up will appear asking you to Accept or Decline the transfer.
- Tap "Accept" – The file will open in the corresponding app (Photos, Files, etc.).
- Tap "Decline" – The transfer will be canceled.
✅ Pro Tip: If AirDrop transfers are not working, ensure your screen is on and unlocked.
🔐 4. Adjust AirDrop Privacy & Security Settings
To prevent unwanted AirDrop requests, adjust your AirDrop receiving settings:
How to change AirDrop visibility:
- Open Settings → General → AirDrop.
- Choose your preferred setting:
- Receiving Off – Disables AirDrop completely.
- Contacts Only – Only allows AirDrop from saved contacts.
- Everyone for 10 Minutes – Temporarily allows anyone to send files.
✅ Pro Tip: If you’re in a crowded place, set AirDrop to Contacts Only to avoid spam.
🛠 5. Troubleshooting AirDrop Issues
If AirDrop isn’t working, try these quick fixes:
Common AirDrop Fixes:
✅ Check AirDrop Settings → Ensure you’re set to Contacts Only or Everyone for 10 Minutes.
✅ Turn Off Airplane Mode → AirDrop won’t work if Airplane Mode is on.
✅ Enable Bluetooth & Wi-Fi → Both must be turned on for AirDrop to work.
✅ Restart Your iPhone → A simple restart can fix connectivity issues.
✅ Move Closer → AirDrop only works within 30 feet (9 meters).
✅ Update iOS → Make sure you’re running the latest iOS version.
🚀 6. Advanced AirDrop Tips & Tricks
🔄 AirDrop Between iPhone & Mac
- Open Finder on your Mac.
- Click AirDrop in the sidebar.
- Ensure "Allow me to be discovered by" is set to Contacts Only or Everyone.
- Drag and drop files onto the recipient’s icon.
📂 AirDrop to the Files App
- When receiving a document, choose “Save to Files” instead of opening it immediately.
📱 AirDrop Multiple Files at Once
- Select multiple photos, videos, or documents before tapping the Share button.
🔄 AirDrop Phone Numbers & Email Addresses
- iOS 17 introduces "NameDrop", allowing you to exchange contact info via AirDrop by holding two iPhones together.
🏁 Final Thoughts: AirDrop Like a Pro!
AirDrop is a fast, secure, and effortless way to share files between Apple devices. By following these best practices, you can send and receive files seamlessly while keeping your device secure.
🚀 Try AirDrop today and see how easy it is to transfer files!